事務職員のPower Automate Desktopやってみた~フローのコピー・他人との共有編~
過去に作成したフローを再利用したいとき、また、他人と共有する方法についてまとめます。
1.フローのコピー
まずは、コピーしたい範囲を選択します。
コピーしたいフローの始まりをクリックした後、Shiftキーを押しながら最後のフローをクリックします。
(すべて選択する場合は、Controlキー+A)

範囲選択後、Cntrolキー+Cでコピーし、貼り付けたい場所でCntrolキー+Vを押せば、コピーは完了です。
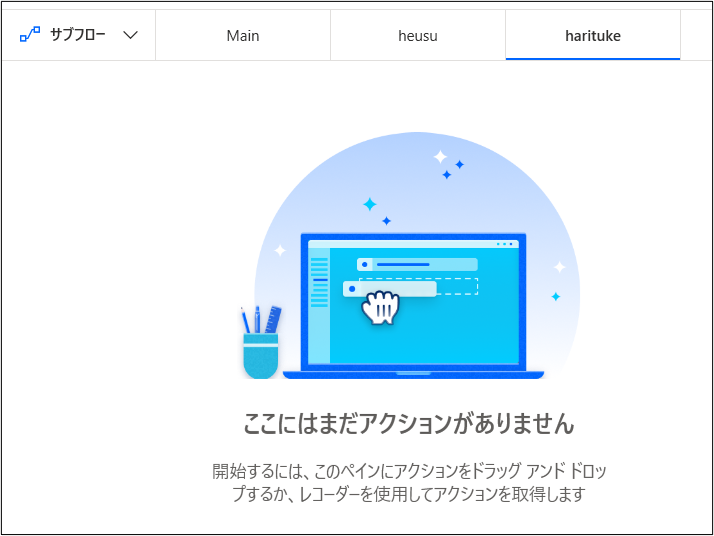
↓

2.他人との共有
フローの共有について、公式サイトにはPower Automateを用いた方法が紹介されていますが、
より簡単な方法を紹介します。
docs.microsoft.com
まずは、コピーしたい範囲を選択します。
コピーしたいフローの始まりをクリックした後、Shiftキーを押しながら最後のフローをクリックします。
(すべて選択する場合は、Controlキー+A)

範囲選択後、Cntrolキー+Cでコピーし、メモ帳等のテキストエディタにCntrolキー+Vで貼り付けます。

そのテキストエディタを共有したい相手に送付します。
それを受け取ったら、そのテキストをコピーし、Power Automete Desktopの希望の場所に貼り付けることで共有完了です。
ただし、以下注意点があります。
注意点
上記方法で共有する場合は、
・メインフロー、各サブフローごとに共有作業を行ってください。
・サブフローの名前は、共有元と共有先で一緒にしてください。
・出入力変数は共有されませんので、共有先で別途設定が必要です。

事務職員のPower Automate Desktopやってみた~Wait、待機編~
実行時の処理スピードに、画面の遷移等が追い付かず、次のアクションがエラーとなるケースがあると思います。
(正しくフローを作成しているにも関わらず、エラーが表示される場合はこの可能性があります。)
そのような場合は、Waitや待機アクションを実行することにより、実行されるべき画面まで待機させることができます。
その中で特に、使いやすい以下2つのアクションについてまとめます。
・Wait
:指定された秒数だけフローの実行を中断します
・ウィンドウコンテンツを待機する
:特定のテキストまたはUI要素がウィンドウに表示されたり消えたりするまで、オートメーションの実行を中断します
0.【はじめに】Wait、待機アクション一覧
| No. | アクション | 内容 |
|---|---|---|
| 1 | Wait | 指定された秒数だけフローの実行を中断します |
| 2 | プロセスを待機する | プロセスが開始または停止するまで実行を中断します |
| 3 | ファイルを待機します | ファイルが作成または解除されるまで、フローの実行を中断します |
| 4 | ウィンドウコンテンツを待機する | 特定のテキストまたはUI要素がウィンドウに表示されたり消えたりするまで、オートメーションの実行を中断します |
| 5 | 画像を待機 | このアクションは、特定の画像が画面またはフォアグラウンドウィンドウに表示されるまで待機します |
| 6 | ウィンドウを待機する | 特定のウィンドウが開くか、閉じるか、フォーカスを取得または、失うまで、実行またはプロセスを中断します |
| 7 | Webページのコンテンツを待機します | 特定のテキストまたはWebページの要素がWebページに表示されるまで(または非表示になるまで)フローを中断します |
| 8 | マウスを待機する | マウスポインターが変更されるまで(通常、待機カーソルから砂時計またはその逆に変わるまで)、フローの実行を中断します |
| 9 | ショートカットキーを待機する | 特定のショートカットキーを押すまでフローの実行を一時停止します。ショートカットキーには少なくとも1つのキーまたは1つのキーと(Ctrl、Alt、Shift)のいずれかを指定します |
| 10 | CMDセッションでテキストを待機します | すでに開いているCMDセッションで特定のテキストを待機します |
| 11 | ターミナルセッションでテキストを待機します | ターミナルセッションで特定のテキストが表示されるまで待機します |
| 12 | テキストが画面に表示されるまで待機(OCR) | 画面、フォアグラウンドウィンドウ、またはOCRを使用している画面またはフォアグラウンドウィンドウの画像に対する相対位置に、特定のテキストが表示されるか消えるまで待機 |
| 12 | サービスを待機 | サービスが開始、停止、または一時停止するまでフローの実行を中断します |
1.Wait
アクション『Wait』を検索し、ダブルクリックします。
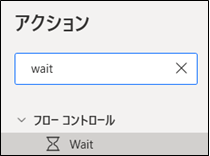
「期間」に実行を中断する秒数を入力し保存します。
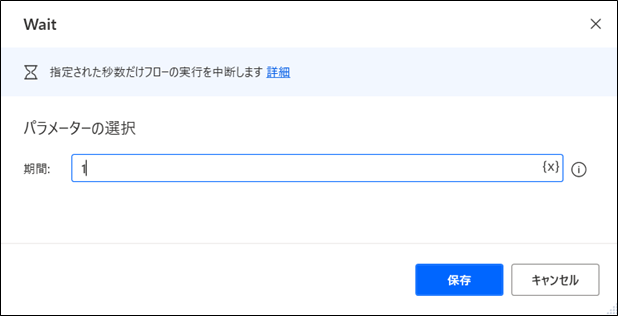
フローは以下のとおりとなります。
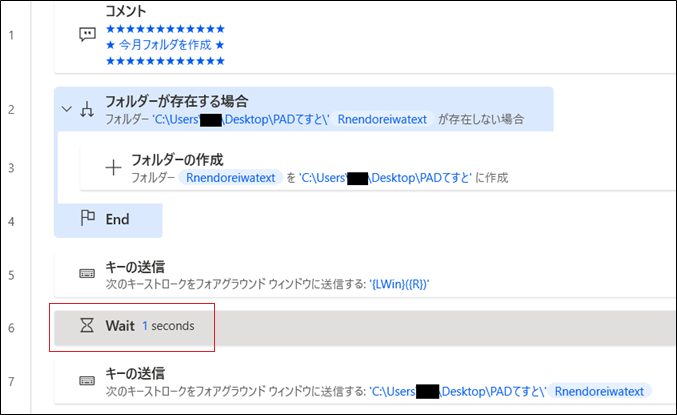
2.ウィンドウ コンテンツを待機する
アクション『ウィンドウ コンテンツを待機する』を検索し、ダブルクリックします。
(※『ウィンドウ』と『コンテンツを待機する』の間に半角スペースがあります。)
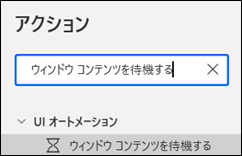
「ウィンドウが次の状態になるまで待機」を『UI要素を含む』に設定し、
「UI要素」→「UI要素の追加」を選択する。

Power Automate Desktopのウィンドウが最小化され、「追跡セッション」のウィンドウが表示されます。
追加したいUI要素にマウスを合わせControlキーを押しながらクリックし、UI要素を追加します。
今回は、『ファイル名を指定して実行』のウィンドウをUI要素とします。

「追跡セッション」に追加されますので、「完了」をクリックします。

「UI要素」に『Window'ファイル名を指定して実行'』が追加されますので保存します。
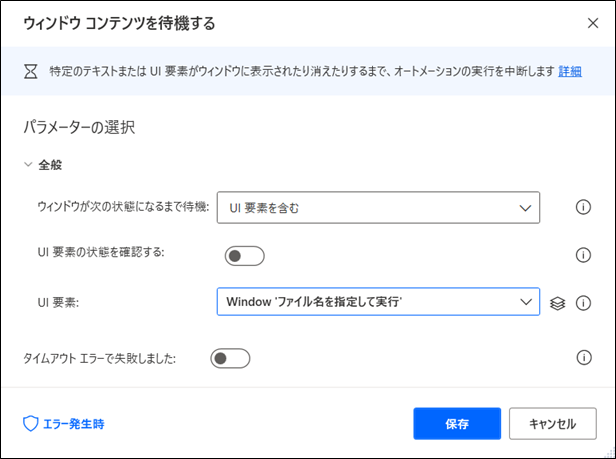
フローは以下のとおりとなります。

事務職員のPower Automate Desktopやってみた~ウィンドウのUI要素をクリックする編~
UIオートメーションの1つ「ウィンドウのUI要素をクリックする」について紹介します。
UIとはUser Interfaceの略称であり、アイコン、画像、文字、ボタンなど、PC画面で見えているもの全てと理解して良いと思います。
また、このUI要素を利用したマウス移動・クリックは、画像や座標を利用するマウス移動よりも安定しているためお勧めします。
今回は、Excelのツールバー『ファイル』をUI要素として取得し、左クリックをするフローを作成します。
『ウィンドウのUI要素をクリックする』のアクションを選択する。
(『UI』の左右に半角スペースがあります。)

「UI要素」→「UI要素の追加」を選択する。

Power Automate Desktopのウィンドウが最小化され、「追跡セッション」のウィンドウが表示されます。
UI要素を追加するには、マウスを希望の要素を合わせControlキーを押しながらクリックします。
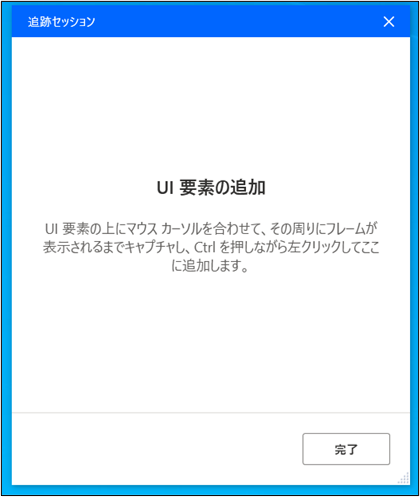
今回は、Excelのツールバー『ファイル』をUI要素をしますが、マウスを合わせるとこのように赤枠で囲まれます。
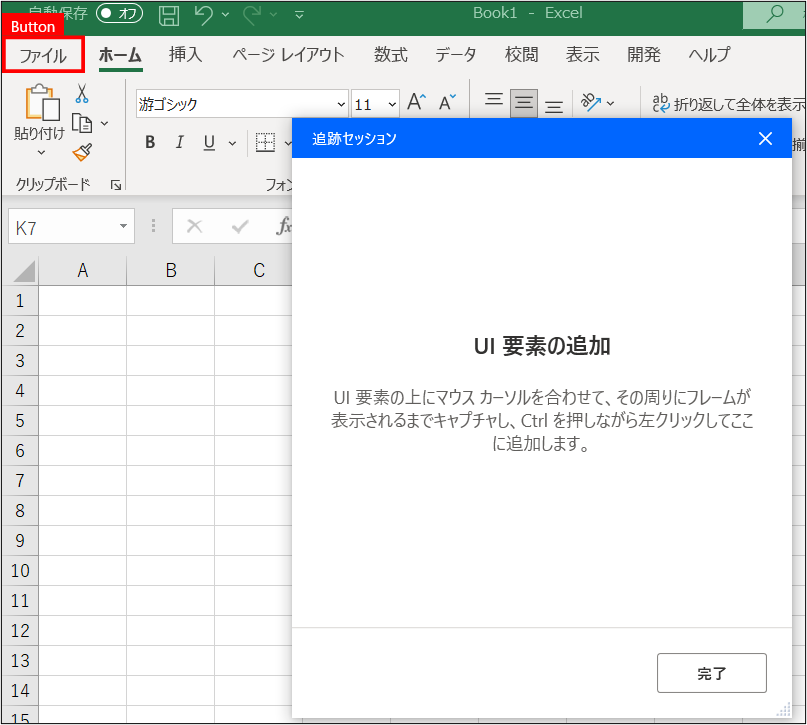
その状態で、Controlキーを押しながらクリックすると、「追跡セッション」に追加されますので、「完了」をクリックします。
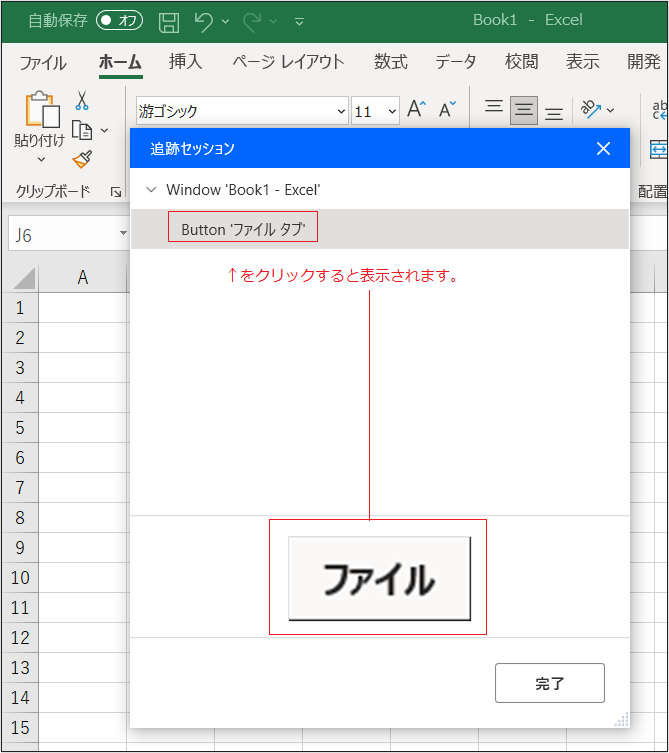
「UI要素」に『Window'Book1 - Excel' > Button 'ファイルタブ』が追加されますので、クリックの種類を指定して保存します。


大体のクリック操作はこのアクションで対応可能と思いますので、UI要素を変えて、希望のフローを作成してください。
事務職員のPower Automate Desktopやってみた~今月フォルダ新規作成→先月フォルダからファイルコピー・名前変更編~
毎月とあるファイルを作成し、年度、月のフォルダで管理する。
そんなルーティン業務がよくあると思います。
そんな時に役立つ『今月フォルダ新規作成→先月フォルダからファイルコピー・名前変更』を自動で行うフローを紹介します。
- 0.はじめに
- 1.フローの概要
- 2.サブフロー1:hensu(日時の変数のフロー)
- 3.サブフロー2:foldermake(フォルダを新規作成するフロー)
- 4.サブフロー3:filecopy(ファイルのコピー・名前変更のフロー)
- 5.メインフロー:Main
0.はじめに
※フォルダは『・・・\PADてすと\R3\2月』のように年度,月としています。
(フォルダパスはご自身の環境に合わせて適宜変更してください。)
※ファイルは『てすと4.2.1』のように名前,日付(Y.M.D)としています。
1.フローの概要
本フローはメインフローと3つのサブフローで構成しています。
・メインフロー:Main
・サブフロー1:hensu(日時の変数のフロー)
・サブフロー2:foldermake(フォルダを新規作成するフロー)
・サブフロー3:filecopy(ファイルのコピー・名前変更のフロー)
2.サブフロー1:hensu(日時の変数のフロー)
以下で紹介しているサブフローを作成します。
これ以降に日付に関する変数が出てきた場合は、このサブフローで作成したものです。
officeworker365.hatenablog.com
3.サブフロー2:foldermake(フォルダを新規作成するフロー)
年度,月で管理しているフォルダに,今月分のフォルダを新規作成します。
ただし,4月の場合は年度フォルダが存在しないので,
『今年度フォルダが存在しない場合は,まずそれを作成する』フローをまず作成します。
アクション『フォルダが存在する場合』を検索し、ダブルクリックします。

以下を設定し、保存します。
フォルダーが次の場合:存在しない
フォルダーパス:C:\Users\●●\Desktop\PADてすと\%Rnendoreiwatext%
(●●はPCのユーザー名なので、黒塗りしています。)
(フォルダパスはご自身の環境に合わせて適宜変更してください。)

フローに以下が追加されます。

続けて、アクション『フォルダーの作成』を検索し、ダブルクリックします。
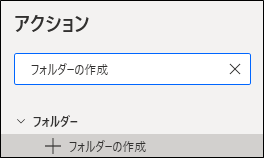
以下を設定し、保存します。
新しいフォルダーを次の場所に作成:C:\Users\●●\Desktop\PADてすと
新しいフォルダー名:%Rnendoreiwatext%
※生成された変数(変数の名前)は変更可能
ここでは、デフォルトの『NewFolder』を使用
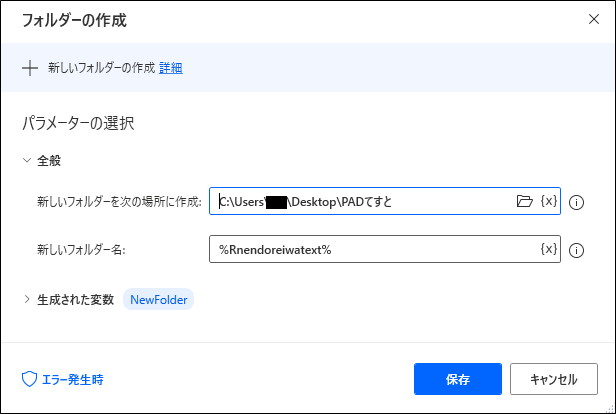
追加されたアクションを先ほど作成したアクションの間に入れます。

あとは、アクション『キーの送信』を繰り返し以下のフローを作成します。
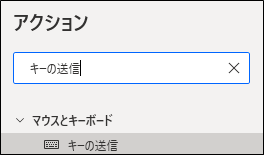
Windowsキー+R(ファイル名を指定して実行)
↓
フォルダパスの入力
↓
Enter
↓
Controlキー+Shiftキー+N(新規フォルダ作成)
↓
新規フォルダ名入力
↓
Enter
【Windowsキー+R(ファイル名を指定して実行)】
「送信するテキスト」に『{LWin}({R})』を設定し保存します。
(Windowsキーは「修飾キーの挿入」からも選択できます。)
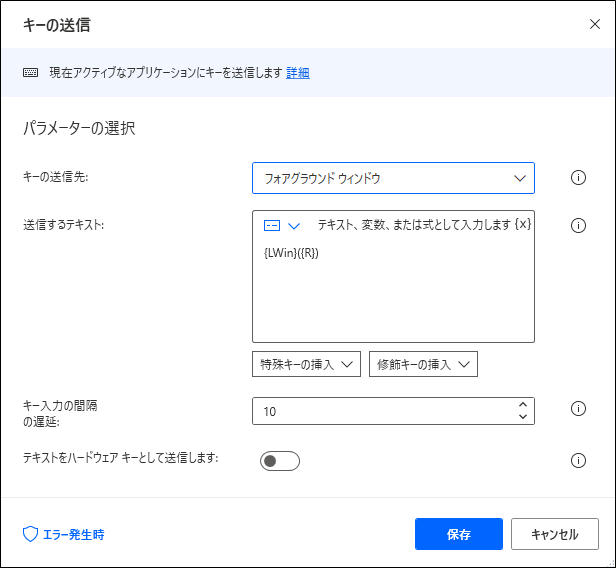
【フォルダパスの入力】
「送信するテキスト」に『C:\Users\●●\Desktop\PADてすと\%Rnendoreiwatext%』を設定し保存します。

【Enter】
「送信するテキスト」に『{Return}』を設定し保存します。
(Enterは「特殊キーの挿入(その他)」からも選択できます。)
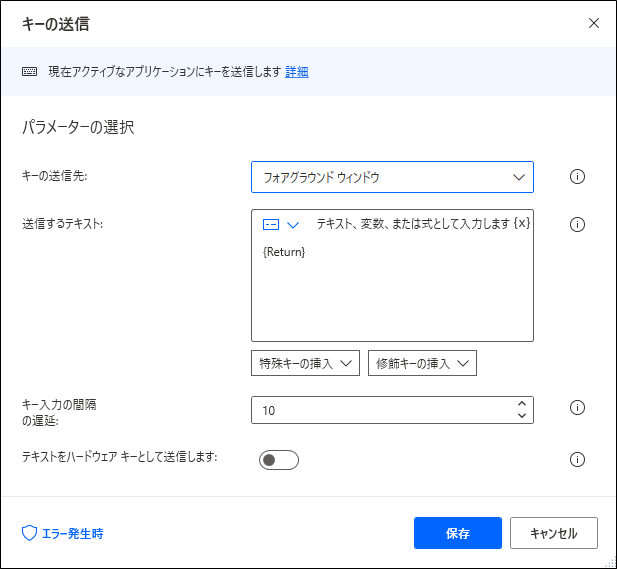
【Controlキー+Shiftキー+N(新規フォルダ作成)】
「送信するテキスト」に『{Control}({Shift}({N}))』を設定し保存します。
(ControlキーとShiftキーは「修飾キーの挿入」からも選択できます。)
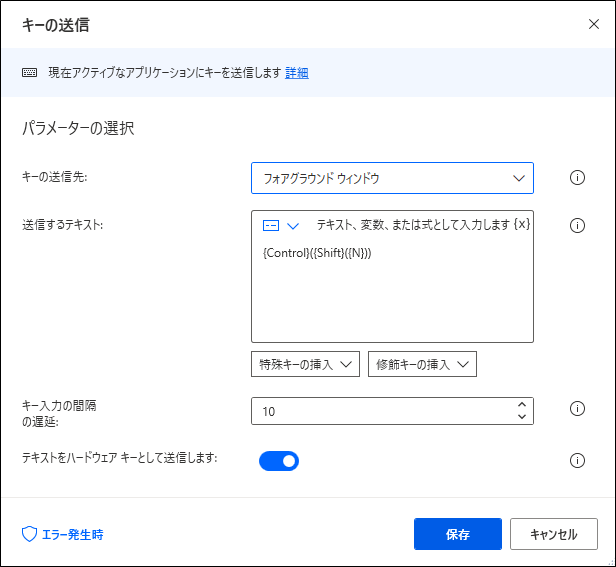
【新規フォルダ名入力】
「送信するテキスト」に『%monthgatutext%』を設定し保存します。
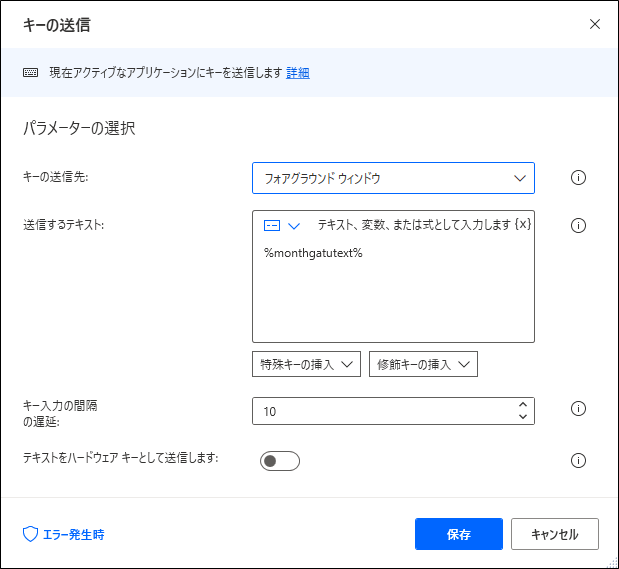
【Enter】
「送信するテキスト」に『{Return}』を設定し保存します。
(Enterは「特殊キーの挿入(その他)」からも選択できます。)
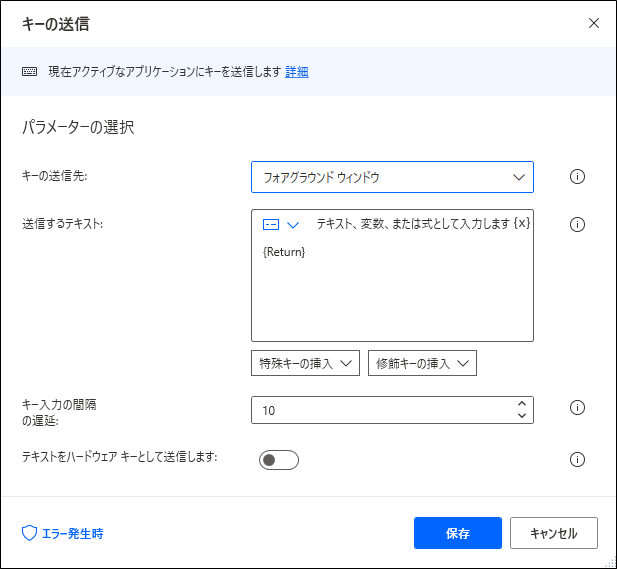
以上、サブフロー2:foldermake(フォルダを新規作成するフロー)は以下のようなフローになります。
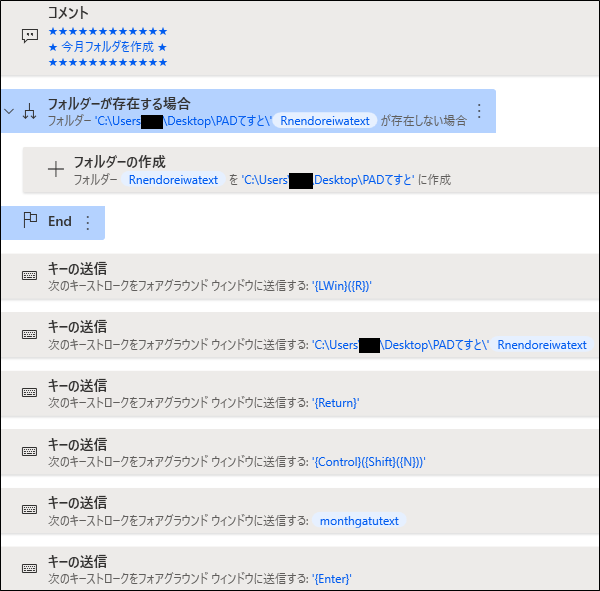
4.サブフロー3:filecopy(ファイルのコピー・名前変更のフロー)
以下の流れで整理します。
4-1:コピーするフォルダの変数作成
↓
4-2:コピーするファイルの変数作成
↓
4-3:コピー・名前変更
4-1:コピーするフォルダの変数作成
先月フォルダに保存されているファイルを、上記で作成した今月フォルダにコピーし、今月の日付に変更します。
ただし、4月の場合は前年度の3月のフォルダからファイルをコピーするため、『4月の場合は前年度3月になる』、
『4月以外の場合は今年度の先月になる』変数を設定します。
アクション『If』を選択し、ダブルクリックします。

以下を設定し、保存する。
最初のオペランド :%month%
演 算 子:と等しい(=)
2番目のオペランド:4

フローに以下が追加される。
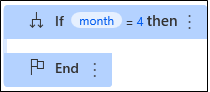
続けて、アクション『加算する日時』を検索し、ダブルクリックします。
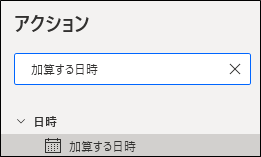
以下を設定し、保存する。
日 時:%CurrentDateTimenendoreiwa%
加 算:-1
時間単位:年
※生成された変数(変数の名前)は変更可能
ここでは、『nendoreiwacopyyou』にする。
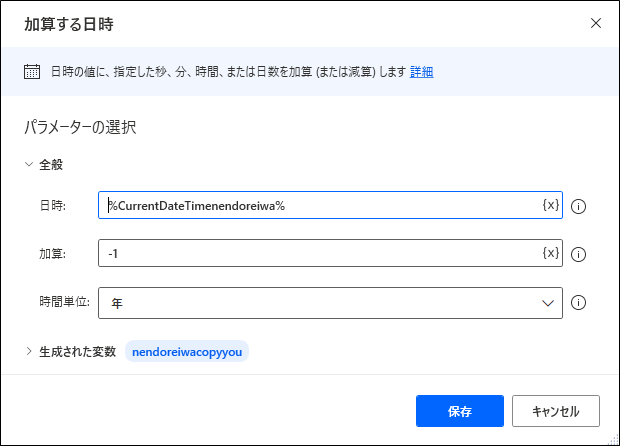
追加されたフローを先ほど作成した『if』と『End』の間に入れる。

同様に、アクション『if』を検索し、以下を設定する。
最初のオペランド :%month%
演 算 子:と等しくない(<>)
2番目のオペランド:4
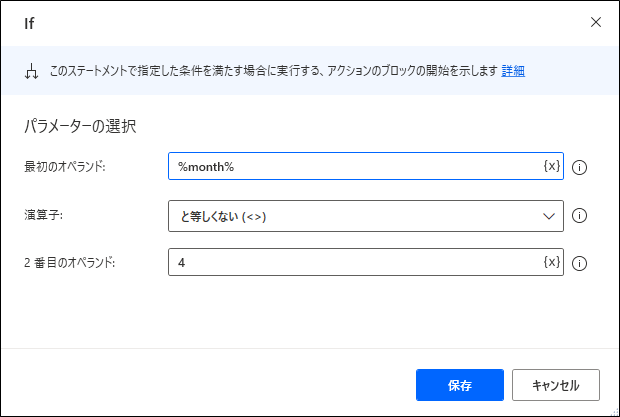
続けて、アクション『加算する日時』を検索し、以下を設定する。
日 時:%CurrentDateTimenendoreiwa%
加 算:0
時間単位:年
※生成された変数(変数の名前)は変更可能
ここでは、先程と同じ『nendoreiwacopyyou』にする。
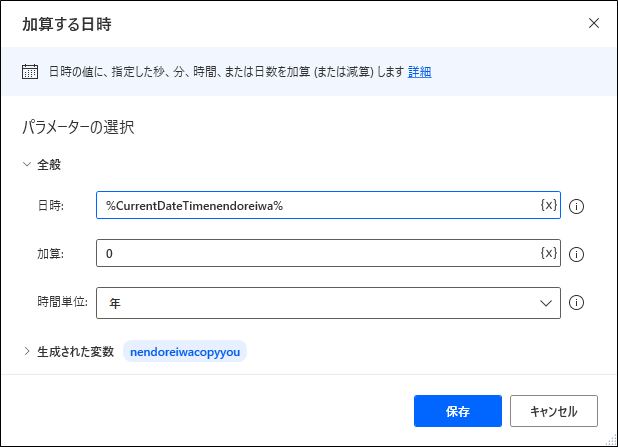
先程のフローも含め、以下のとおりフローを並び替える。
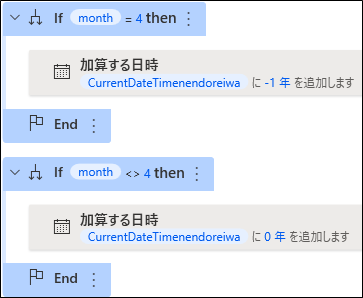
次に、アクション『変数の設定』を検索し、ダブルクリックします。
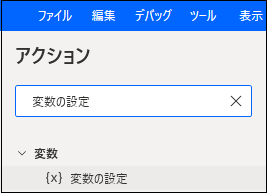
宛先に『%nendoreiwacopyyou.Year%』を設定し、保存する。
※設定(変数の名前)は変更可能
ここでは、『nendoreiwacopyyouYear』にする。
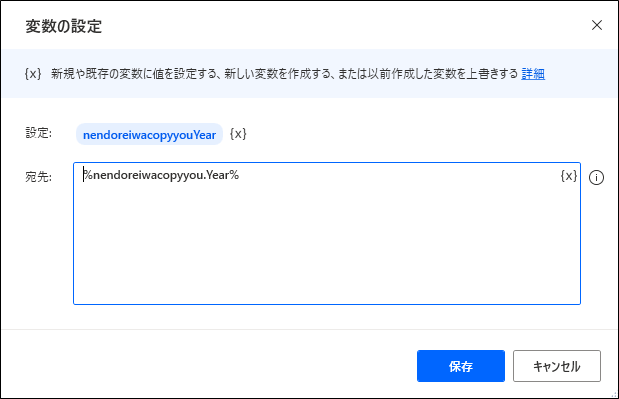
次に、アクション『数値をテキストに変換』を検索し、ダブルクリックします。
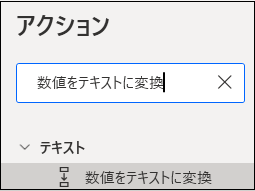
以下を設定し、保存する。
変換する数値:%nendoreiwacopyyouYear%
(『小数点以下の桁数』、『桁区切り記号を使う』はそのまま)
※生成された変数(変数の名前)は変更可能
ここでは、『nendoreiwacopyyouYeartext』にする。
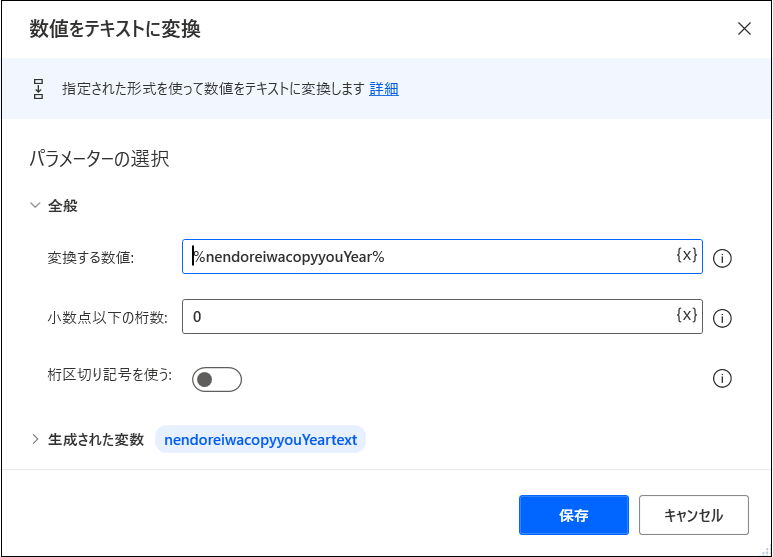
次に、アクション『テキストの結合』を検索し、ダブルクリックします。
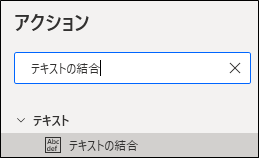
以下を設定し、保存する。
結合するリストを指定:R%nendoreiwacopyyouYeartext%
(『リスト項目を区切る区切り記号』はそのまま)
※生成された変数(変数の名前)は変更可能
ここでは、『RnendoreiwacopyyouYeartext』にする。
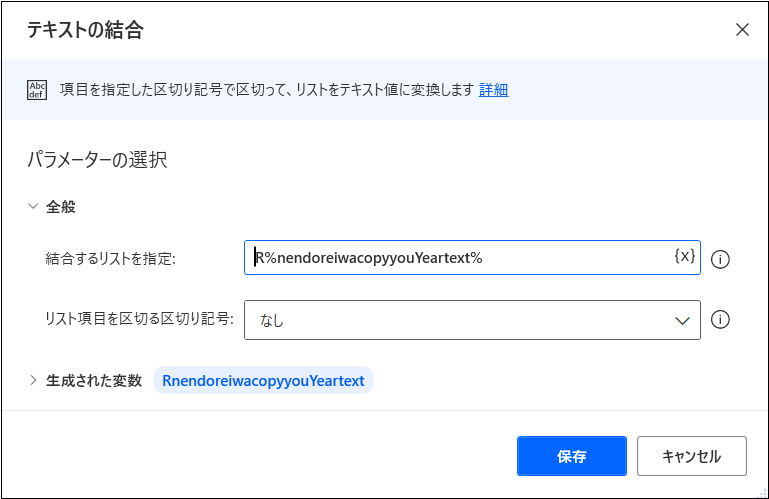
これで、『4月の場合は前年度3月になる』、 『4月以外の場合は今年度の先月になる』変数『RnendoreiwacopyyouYeartext』が完成しました。
4-2:コピーするファイル名、変更後のファイル名の変数作成
ファイルは『てすと4.2.1』のように名前,日付(Y.M.D)としてるので、
この形式でコピーするファイル(先月)及び変更後のファイル(今月)の変数を作成します。
【コピーするファイル(先月)】
アクション『テキストの結合』を検索し、ダブルクリックします。
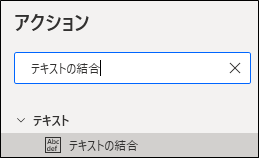
以下を設定し、保存する。
結合するリストを指定:てすと%sengetugessyobireiwaYMDtext%.xlsx
(『リスト項目を区切る区切り記号』はそのまま)
※生成された変数(変数の名前)は変更可能
ここでは、『testsengetugessyobireiwaYMDtextxlsx』にする。
※コピーされる側は、拡張子『.xlsx』が必要です。
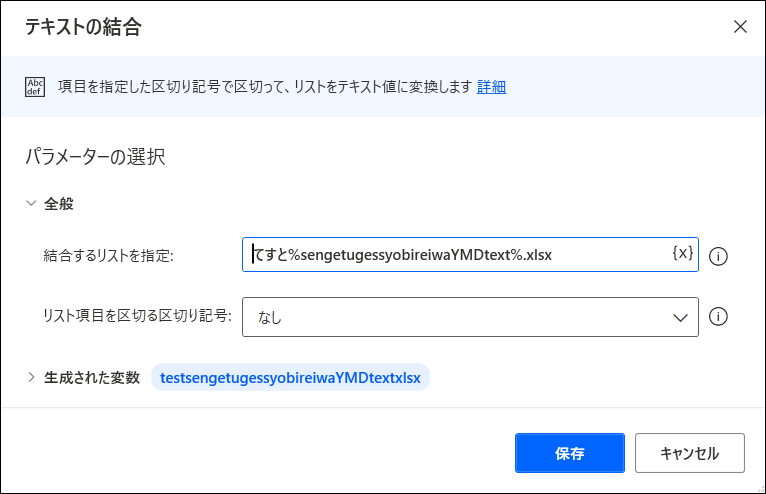
【変更後のファイル(今月)】
同様に、アクション『テキストの結合』を検索し、以下を設定する。
結合するリストを指定:てすと%gessyobireiwaYMDtext%
(『リスト項目を区切る区切り記号』はそのまま)
※生成された変数(変数の名前)は変更可能
ここでは、『testgessyobireiwaYMDtext』にする。
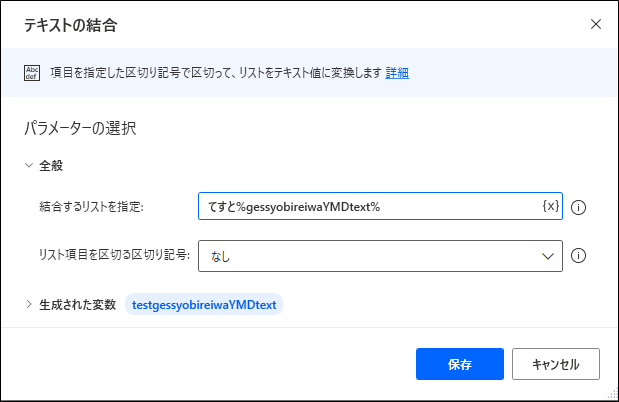
4-3:コピー・名前変更
アクション『ファイルのコピー』を選択し、ダブルクリックします。

以下を設定し、保存する。
コピーするファイル:C:\Users\●●\Desktop\PADてすと\%RnendoreiwacopyyouYeartext%\%sengetugatutext%\%testsengetugessyobireiwaYMDtextxlsx%
宛先フォルダー:C:\Users\●●\Desktop\PADてすと\%Rnendoreiwatext%\%monthgatutext%
ファイルが存在する場合:何もしない
※生成された変数(変数の名前)は変更可能
ここでは、デフォルトの『CopiedFiles』にする。
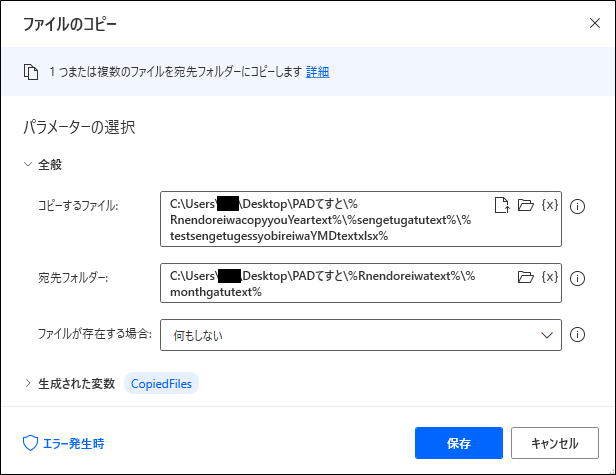
続いて、アクション『ファイルの名前を変更する』を検索し、ダブルクリックします。
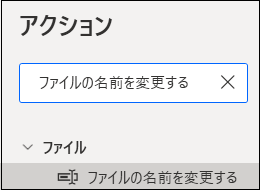
以下を設定し、保存する。
名前を変更するファイル:C:\Users\●●\Desktop\PADてすと\%Rnendoreiwatext%\%monthgatutext%\%testsengetugessyobireiwaYMDtextxlsx%
名前の変更方法:新しい名前を設定する
新しいファイル名:%testgessyobireiwaYMDtext%
拡張子を保存する:有効
ファイルが存在する場合:何もしない
※生成された変数(変数の名前)は変更可能
ここでは、デフォルトの『RenamedFiles』にする。

以上、サブフロー3:filecopy(ファイルのコピー・名前変更のフロー)は以下のようなフローになります。

5.メインフロー:Main
アクション『サブフローの実行』より、各サブフローを並べ以上で完成です。

事務職員のPower Automate Desktopやってみた~見やすく整理するための機能編~
フローを作成する際に,見やすく整理するための機能をまとめます。
1.サブフロー
新しいフロー作成時は,メインフローのみが表示されています。
メインフローのみで複雑なもの作成すると,見づらくなってしまいますので,
サブフロー機能を使い,ある程度まとまった作業単位ごとに分けることをお勧めします。
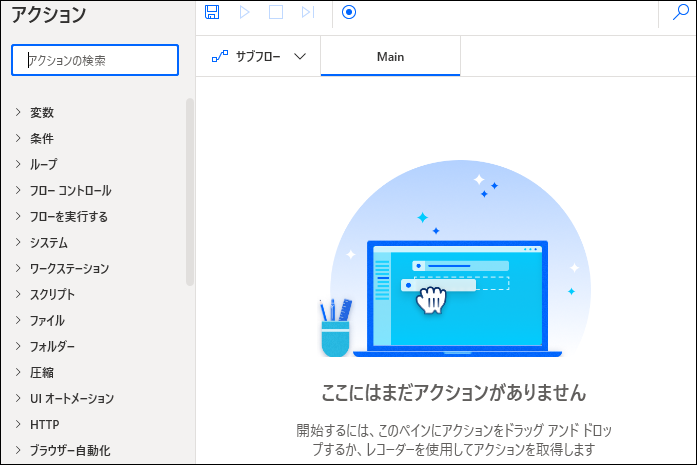
『サブフロー』→『新しいサブフロー』をクリックします。

サブフロー名を入力し,保存をクリックします。
サブフロー名は,日本語は使用できません。
また,数字のみも使用できないので,アルファベットまたは,アルファベットと数字の組み合わせになります。

これでメインフローの隣にサブフローが作成されます。
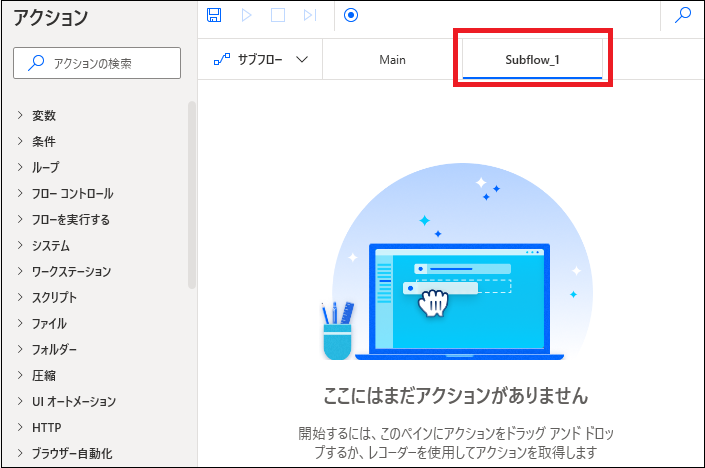
上記で作成したサブフローをメインフロー内に作成するために,
メインフローに移動して、アクション『サブフローの実行』を使用します。

サブフローを選択・保存すると,メインフロー内の作成されます。

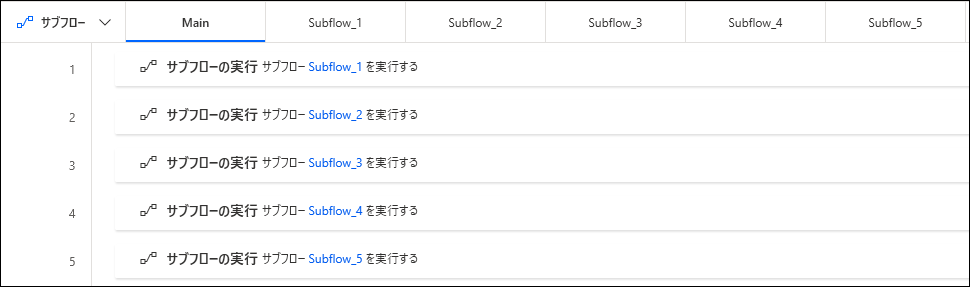
2.コメント
サブフローで細分化したとしても,サブフロー名にはアルファベットまたは,アルファベットと数字の組み合わせしか使用できないので,そのサブフローの内容を完璧に表すことができません。そこでアクション『コメント』を使用してフローの内容をわかりやすくすることをお勧めします。
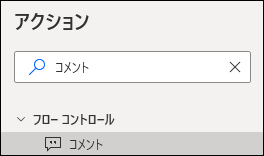
コメント欄に,サブフローの内容等を記載します。
目立つ記号等で囲むことをお勧めします。


また,特に「事務職員のPower Automate Desktop~変数・日時編~」で作成しているような変数は,何が何のための変数か一目でわかりにくいので,変数ごとにコメントを入れて見た目を整えることをお勧めします。また、この変数だけのサブフローを作成しておくことをお勧めします。
officeworker365.hatenablog.com
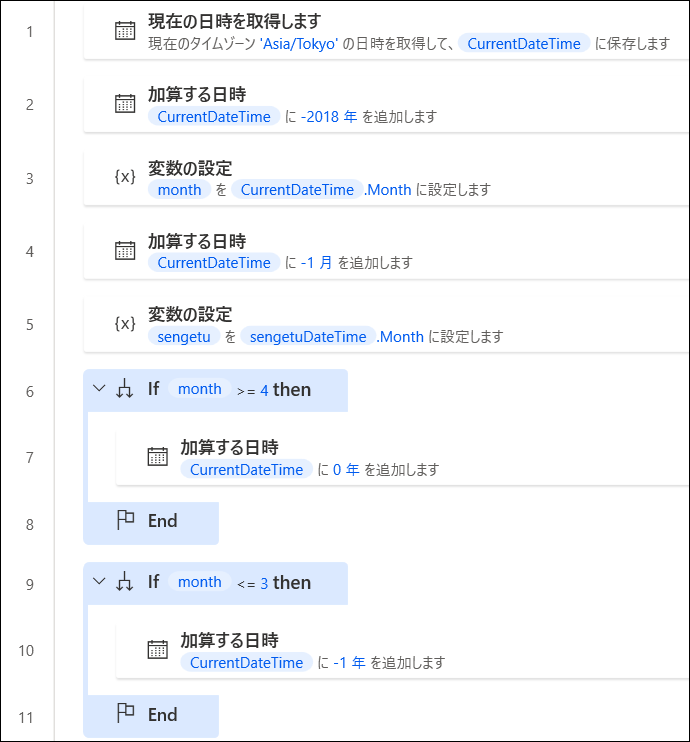

事務職員のPower Automate Desktopやってみた ~マウスの移動・クリック、キーボードの入力編~
Power Automate Desktopにおけるマウス・キーボード操作のアクションについて、
特に、使いやすい以下2つのアクションについてまとめる。
・マウスを画像に移動します:マウスを希望先まで移動させる。または、その後クリック操作をする。
・キーの送信:キーボードの入力をする。
【はじめに】マウスとキーボードのアクション一覧
Power Automate Desktopに用意されているマウスとキーボードに関するアクションは以下のとおり。
| No. | アクション | 内容 |
|---|---|---|
| 1 | 入力のブロック | ユーザーのマウスとキーボードの入力をブロックし、フローがユーザの干渉を受けることなく、マウスとキーボードのアクションを実行できるようにします |
| 2 | マウスの位置を取得します | 画面上でのマウスカーソルの現在の位置を、ピクセル座標で取得します |
| 3 | マウスの移動 | 指定された位置にマウスを移動します |
| 4 | マウスを画像に移動します | 画面またはフォアグラウンドウィンドウで見つかった画像にマウスを移動します |
| 5 | 画面上のテキストにマウスを移動する | 画面またはフォアグラウンドウィンドウで、OCRを使用して見つかったテキストにマウスを移動します |
| 6 | マウスクリックの送信 | マウスクリックイベントを送信します |
| 7 | キーの送信 | 現在アクティブなアプリケーションにキーを送信します |
| 8 | キーを押す/離す | 1つ以上の装飾キー(Alt、Ctrl、またはShift)を押して保持するか、または離します |
| 9 | キーの状態を設定 | CapsLock、NumLock、ScrollLockのキーの状態(オンまたはオフ)を設定します |
| 10 | マウスを待機する | マウスポインターが変更されるまで(通常、待機カーソルから砂時計またはその逆に変わるまで)、フローの実行を中断します |
| 11 | キーボード識別子を取得する | マシンのレジストリからアクティブなキーボード識別子を取得する |
| 12 | ショートカットキーを待機する | 特定のショートカットキーを押すまでフローの実行を一時停止します。ショートカットキーには少なくとも1つのキー、または1つのキーと(Ctrl、Alt、Shift)のいずれかを指定します |
マウスを画像に移動します
今回は、Excelのツールバー『ファイル』までマウスを移動させ、左クリックをするフローを作成します。
『マウスを画像に移動します』のアクションを選択する。

『画像を選択してください』→『画像のキャプチャ』より移動先を設定します。
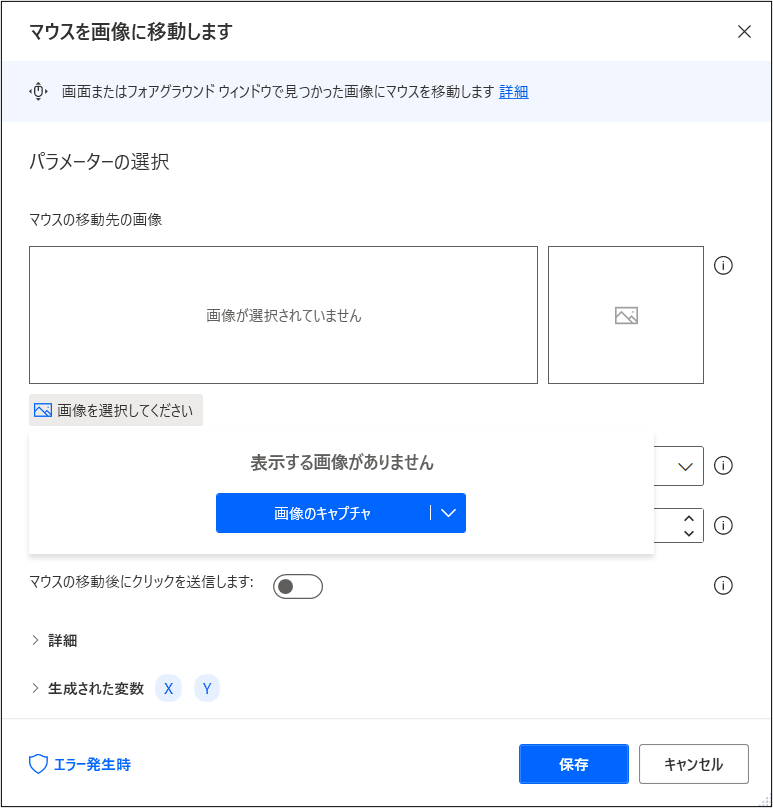
虫眼鏡のようなものが出てくるので、ドラッグ&ドロップで画像を選択する。
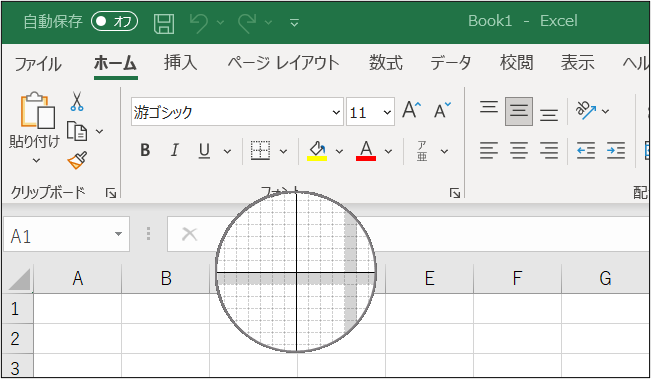
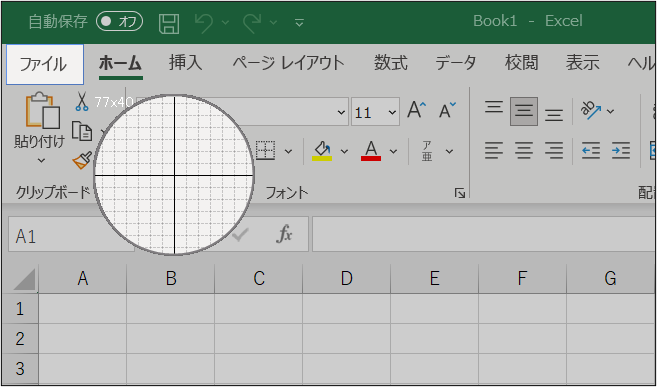
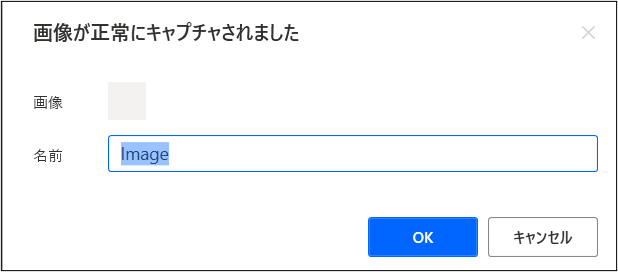
これでマウスの移動先の画像が選択されました。
『マウスの移動スタイル』及び『発生回数』は特に指定がなければ、そのまま。
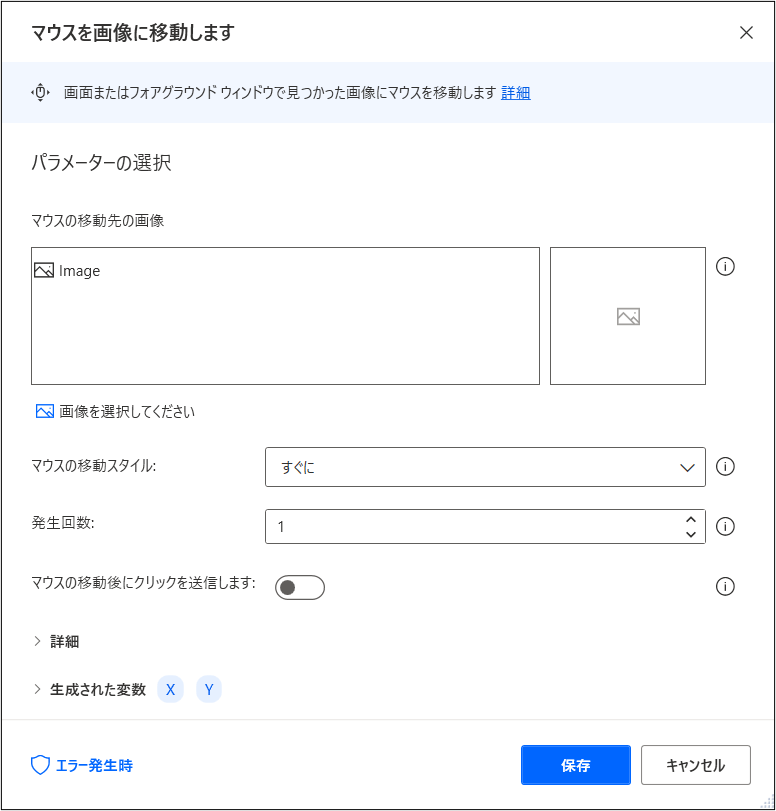
『マウスの移動後にクリックを送信します』をONにし、『クリックの種類』を選択します。
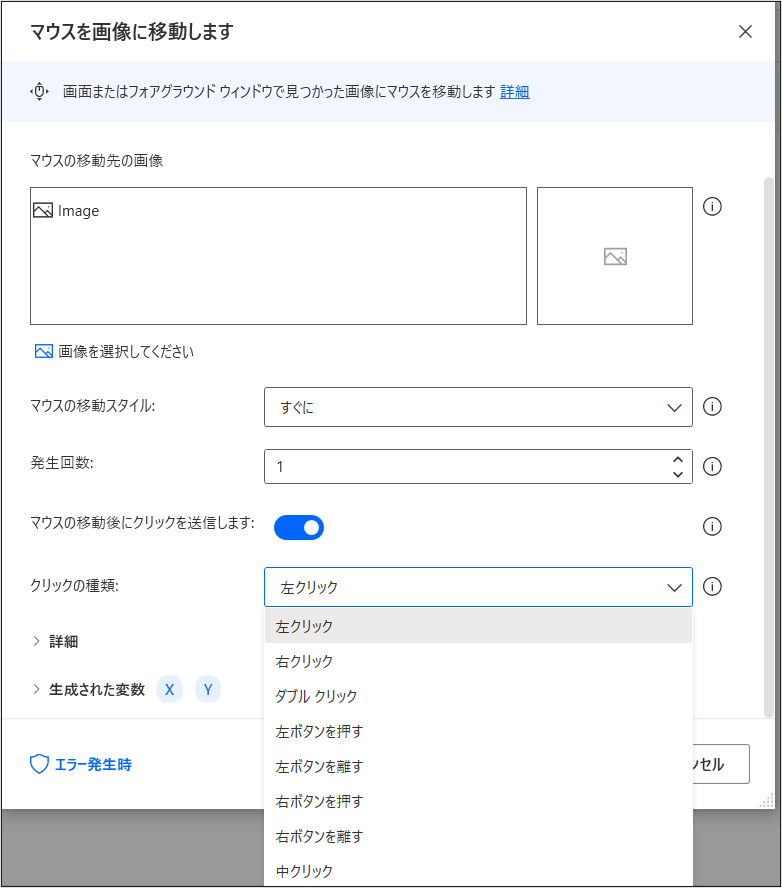
『詳細』についても特に指定がなければ、そのまま。
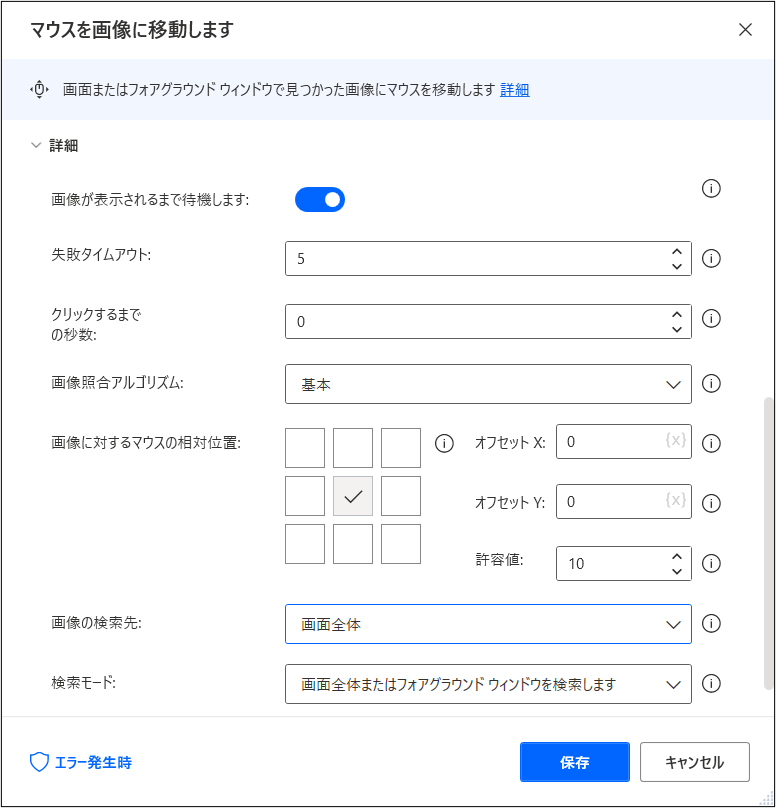
この内容で保存し、完成です。
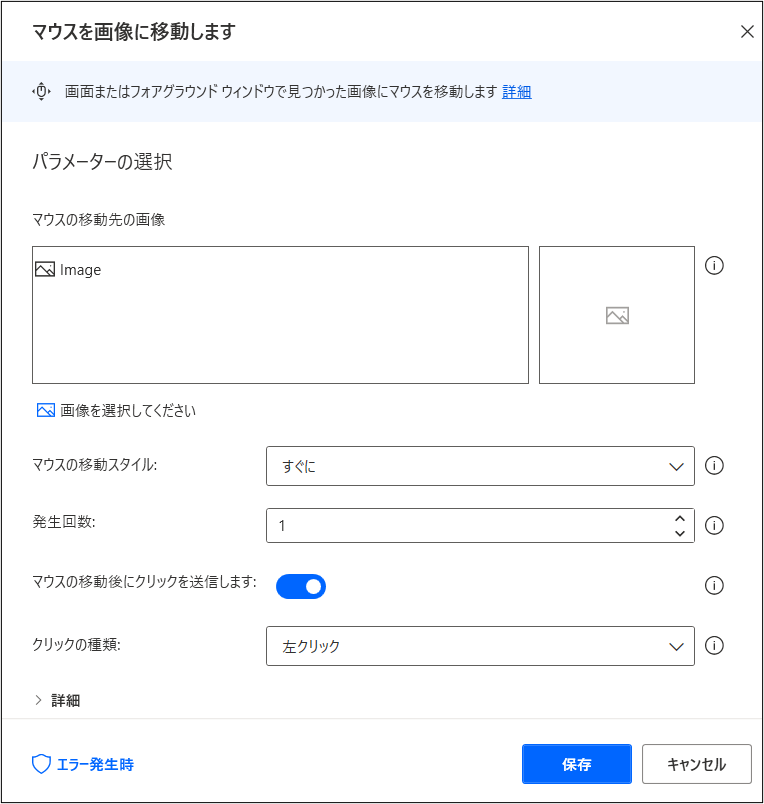

移動先の画像、クリックの種類を変えて、希望フローを作成してください。
キーの送信
『キーの送信』のアクションを選択する。
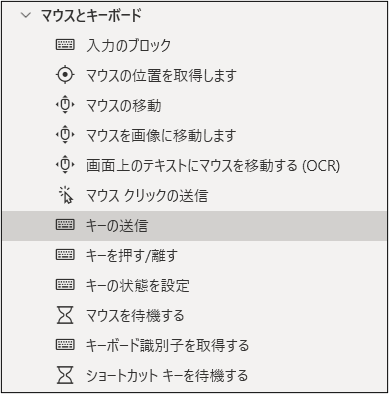
入力するキーを『送信するテキスト』の欄に入力しますが、
『特殊キーの挿入』及び『修飾キーの挿入』からも選択できます。
今回は『特殊キーの挿入』→『その他』より『Enter』を選択します。
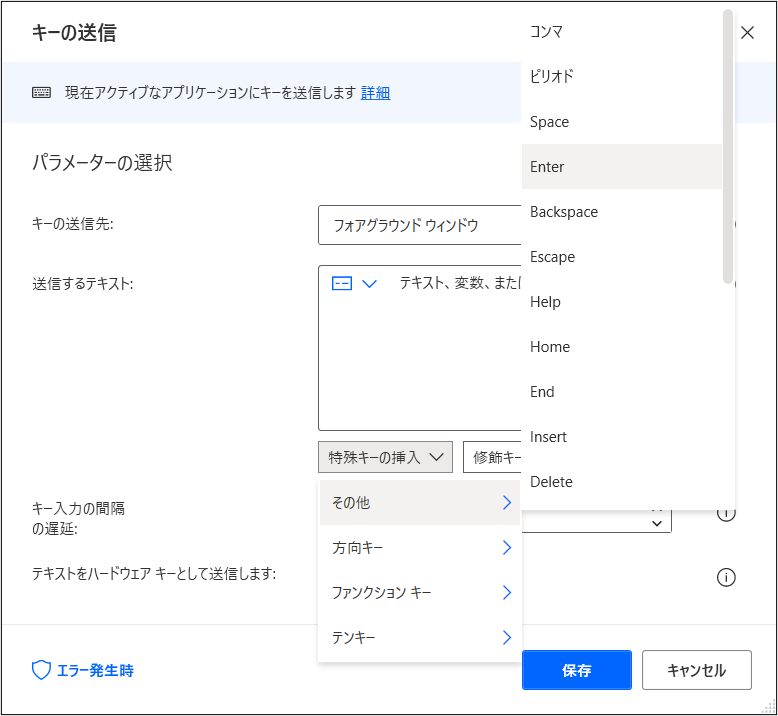
『送信するテキスト』の欄には『{Return}』と表示されます。
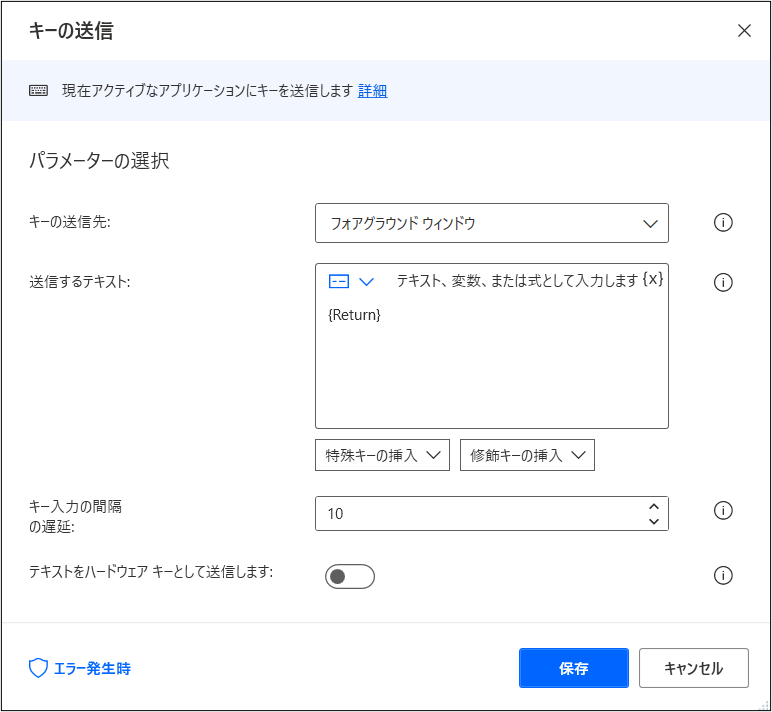

このアクションはショートカットキーを設定すると便利です。
今回は『ファイル名を指定して実行』(Windowsキー+R)を設定します。
『修飾キーの挿入』から『左Windowsキー』を選択します。

すると、『送信するテキスト』の欄には『{LWin}()』と表示されます。

修飾キーと組み合わせて使用するキーは『()』の中に入力するので、『{LWin}(R)』とします。
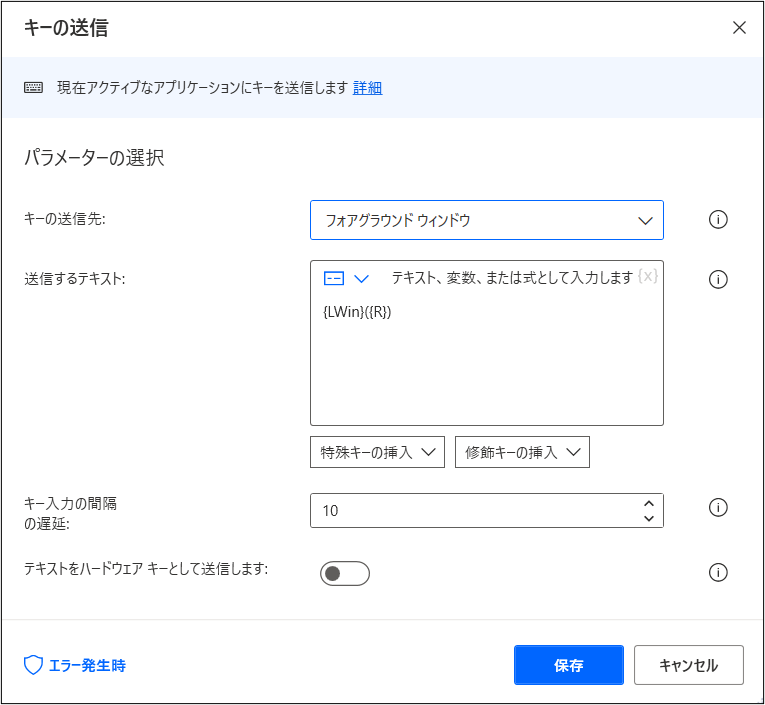
また、『新規フォルダの作成』(ctrl+shift+N)の場合は以下のとおりです。
(『()』の中に、『{shift}』及び『{N}』の両方を入力します。)
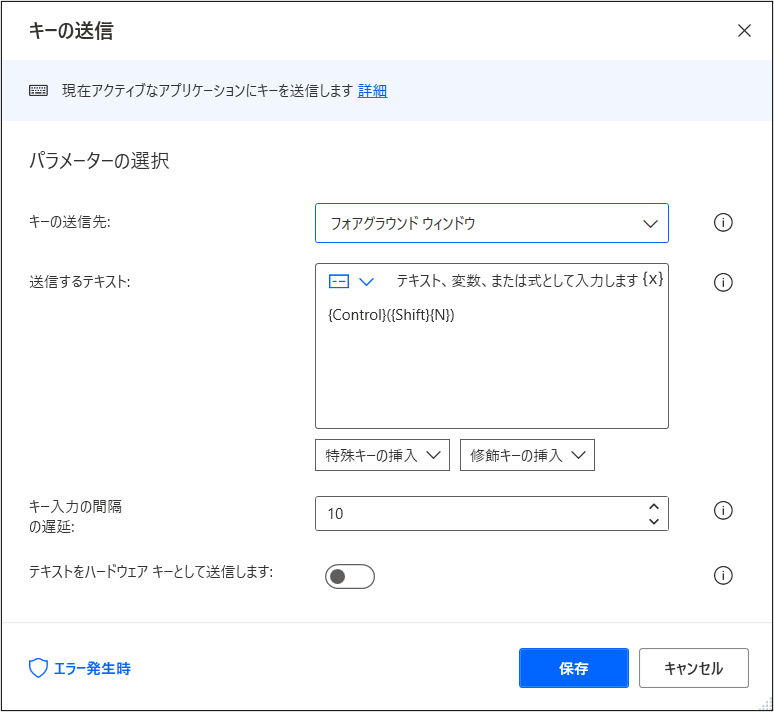
事務職員のPower Automate Desktopやってみた~変数・日時編~
Power Automate Desktopにおける日時の変数の作り方について以下にまとめます。
- 0.【はじめに】日時の変数一覧
- 1.現在の日時
- 2.現在の日時(令和)
- 3.今月
- 4.先月
- 5.現在の日時(年度)
- 6.現在の日時(年度)(令和)
- 7.今月初め
- 8.今月初め(令和)
- 9.先月初め
- 10.先月初め(令和)
- 11.先月末
- 12.先月末(令和)
- 13.今年
- 14.今年(令和)
- 15.今年度
- 16.今年度(令和)
- 17.去年
- 18.去年(令和)
- 19.昨年度
- 20.昨年度(令和)
- 21.今年度(令和)(R付き)
- 22.今月(月付き)
- 23.先月(月付き)
- 24.今月初め(令和)(YMD)
- 25.先月初め(令和)(YMD)
0.【はじめに】日時の変数一覧
| No. | 日時 | 例(2022/2/6の値) |
|---|---|---|
| 1 | 現在の日時 | 2/6/2022 9:45:09 PM |
| 2 | 現在の日時(令和) | 2/6/0004 9:45:09 PM |
| 3 | 今月 | 2 |
| 4 | 先月 | 1 |
| 5 | 現在の日時(年度) | 2/6/2021 9:45:09 PM |
| 6 | 現在の日時(年度)(令和) | 2/6/0003 9:45:09 PM |
| 7 | 今月初め | 2022/2/1 |
| 8 | 今月初め(令和) | 4/2/1 |
| 9 | 先月初め | 2022/1/1 |
| 10 | 先月初め(令和) | 4/1/1 |
| 11 | 先月末 | 2022/1/31 |
| 12 | 先月末(令和) | 4/1/31 |
| 13 | 今年 | 2022 |
| 14 | 今年(令和) | 4 |
| 15 | 今年度 | 2021 |
| 16 | 今年度(令和) | 3 |
| 17 | 去年 | 2021 |
| 18 | 去年(令和) | 3 |
| 19 | 昨年度 | 2020 |
| 20 | 昨年度(令和) | 2 |
| 21 | 今年度(令和)(R付き) | R3 |
| 22 | 今月(月付き) | 2月 |
| 23 | 先月(月付き) | 1月 |
| 24 | 今月初め(令和)(Y.M.D) | 4.2.1 |
| 25 | 先月初め(令和)(Y.M.D) | 4.1.1 |
1.現在の日時
アクション『現在の日時を取得します』を検索し、ダブルクリックする。

以下を設定し、保存する。
取 得:現在の日時
タイムゾーン:特定のタイムゾーン
国 / 地域 :Asia/Tokyo
※生成された変数(変数の名前)は変更可能
ここでは、デフォルトの『CurrentDateTime』を使用
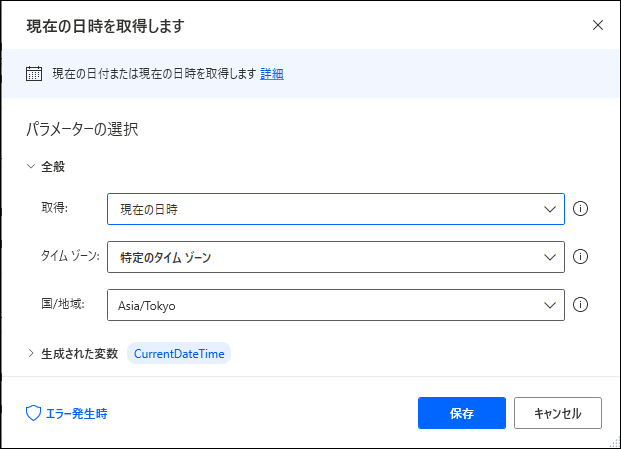
フローに以下が追加される。
![]()
アクションを実行した日時を取得する。
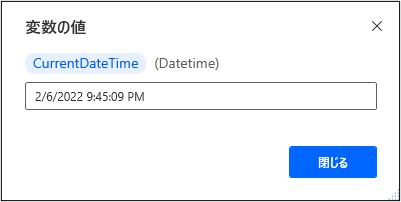
2.現在の日時(令和)
アクション『加算する日時』を検索し、ダブルクリックする。
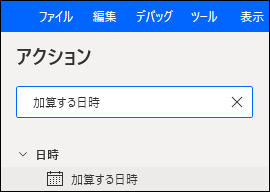
以下を設定し、保存する。
日 時:%CurrentDateTime%(上記1で作成したもの)
加 算:-2018
時間単位:年
※生成された変数(変数の名前)は変更可能
ここでは、『CurrentDateTimereiwa』にする。

フローに以下が追加される。
![]()
アクションを実行した際の『現在の日時』を取得する。
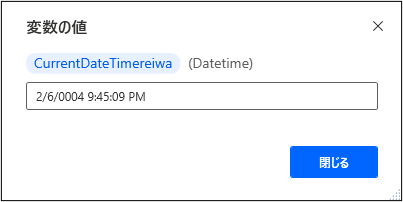
3.今月
アクション『変数の設定』を検索し、ダブルクリックする。

宛先に『%CurrentDateTime.Month%』を設定し、保存する。(『CurrentDateTime』は上記1で作成したもの)
※設定(変数の名前)は変更可能
ここでは、『month』にする。

フローに以下が追加される。
![]()
アクションを実行した際の『今月』を取得する。
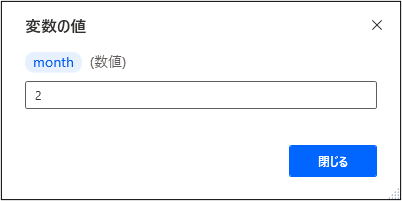
4.先月
アクション『加算する日時』を検索し、ダブルクリックする。

以下を設定し、保存する。
日 時:%CurrentDateTime%(上記1で作成したもの)
加 算:-1
時間単位:月
※生成された変数(変数の名前)は変更可能
ここでは、『sengetuDateTime』にする。
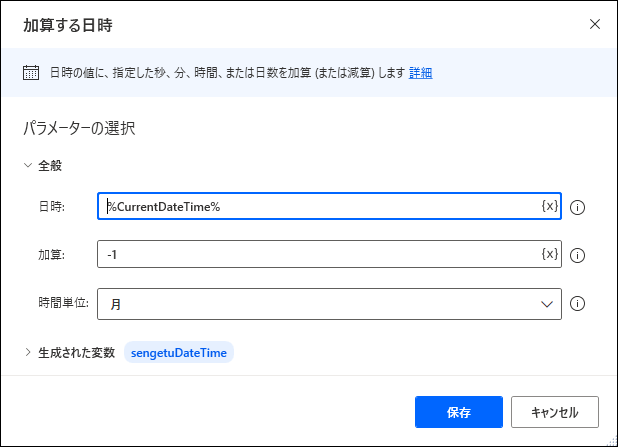
続けて、アクション『変数の設定』を検索し、ダブルクリックする。

宛先に『%sengetuDateTime.Month%』を設定し保存する。
※設定(変数の名前)は変更可能
ここでは、『sengetu』にする。

フローは以下のとおりとなる。

アクションを実行した際の『先月』を取得する。
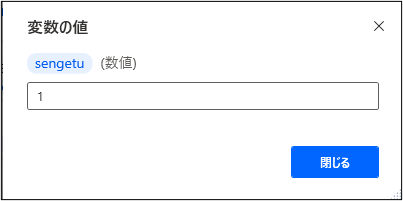
5.現在の日時(年度)
アクション『if』を検索し、ダブルクリックする。
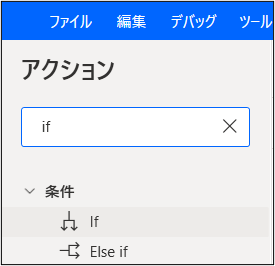
以下を設定し、保存する。
最初のオペランド :%month%(上記3で作成したもの)
演 算 子:以上である(>=)
2番目のオペランド:4

フローに以下が追加される。
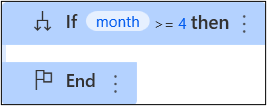
続けて、アクション『加算する日時』を検索し、ダブルクリックする。

以下を設定し、保存する。
日 時:%CurrentDateTime%(上記1で作成したもの)
加 算:0
時間単位:年
※生成された変数(変数の名前)は変更可能
ここでは、『CurrentDateTimenendo』にする。
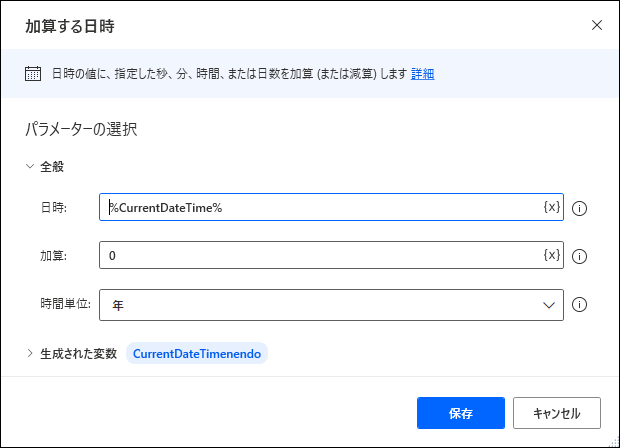
追加されたフローを先ほど作成した『if』と『End』の間に入れる。
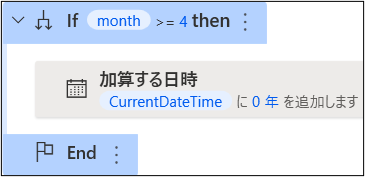
同様に、アクション『if』を検索し、以下を設定する。
最初のオペランド :%month%(上記3で作成したもの)
演 算 子:以下である(<=)
2番目のオペランド:3

続けて、アクション『加算する日時』を検索し、以下を設定する。
日 時:%CurrentDateTime%(上記1で作成したもの)
加 算:-1
時間単位:年
※生成された変数(変数の名前)は変更可能
ここでは、先程と同じ『CurrentDateTimenendo』にする。

先程のフローも含め、以下のとおりフローを並び替える。

アクションを実行した際の『現在の日時(年度)』を取得する。
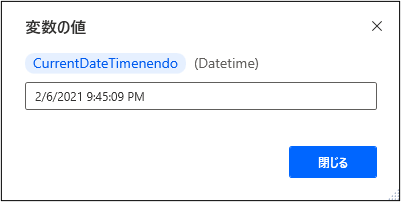
6.現在の日時(年度)(令和)
アクション『if』を検索し、ダブルクリックする。

以下を設定し、保存する。
最初のオペランド :%month%(上記3で作成したもの)
演 算 子:以上である(>=)
2番目のオペランド:4

フローに以下が追加される。
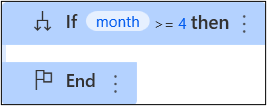
続けて、アクション『加算する日時』を検索し、ダブルクリックする。

以下を設定し、保存する。
日 時:%CurrentDateTimereiwa%(上記2で作成したもの)
加 算:0
時間単位:年
※生成された変数(変数の名前)は変更可能
ここでは、『CurrentDateTimenendoreiwa』にする。
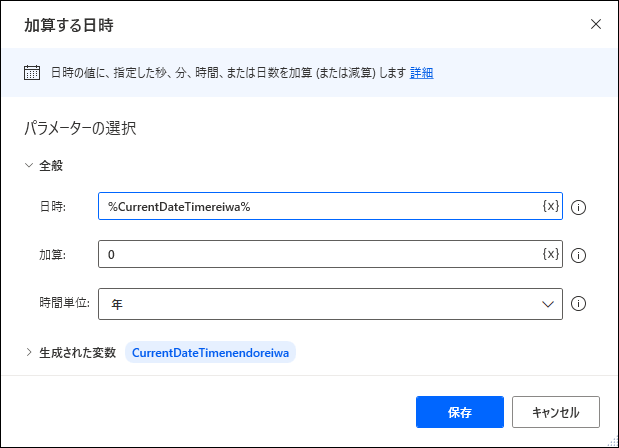
追加されたフローを先ほど作成した『if』と『End』の間に入れる。
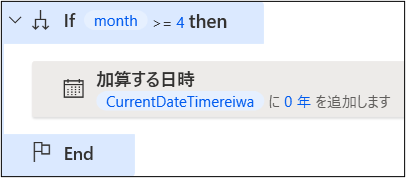
同様に、アクション『if』を検索し、以下を設定する。
最初のオペランド :%month%(上記3で作成したもの)
演 算 子:以下である(<=)
2番目のオペランド:3

続けて、アクション『加算する日時』を検索し、以下を設定する。
日 時:%CurrentDateTimereiwa%(上記2で作成したもの)
加 算:-1
時間単位:年
※生成された変数(変数の名前)は変更可能
ここでは、先程と同じ『CurrentDateTimenendoreiwa』にする。

先程のフローも含め、以下のとおりフローを並び替える。

アクションを実行した際の『現在の日時(年度)(令和)』を取得する。
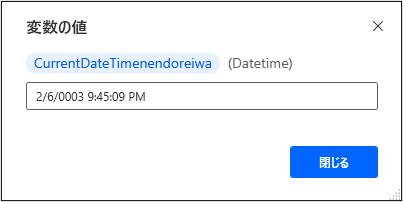
7.今月初め
アクション『変数の設定』を検索し、ダブルクリックする。

宛先に『%CurrentDateTime.Year%/%CurrentDateTime.Month%/1』を設定し、保存する。(『CurrentDateTime』は上記1で作成したもの)
※設定(変数の名前)は変更可能
ここでは、『gessyobitext』にする。
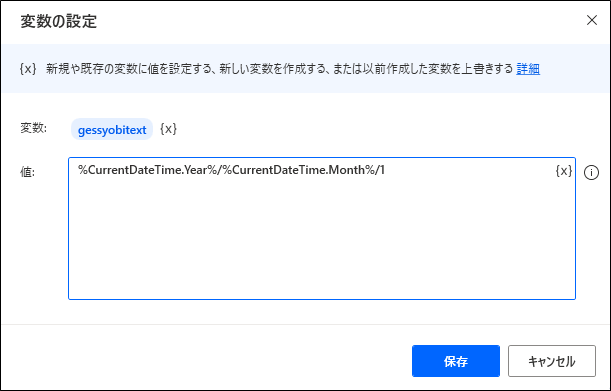
フローに以下が追加される。
![]()
アクションを実行した際の『今月初め』を取得する。

8.今月初め(令和)
アクション『変数の設定』を検索し、ダブルクリックする。

宛先に『%CurrentDateTimereiwa.Year%/%CurrentDateTimereiwa.Month%/1』を設定し、保存する。(『CurrentDateTimereiwa』は上記2で作成したもの)
※設定(変数の名前)は変更可能
ここでは、『gessyobireiwatext』にする。
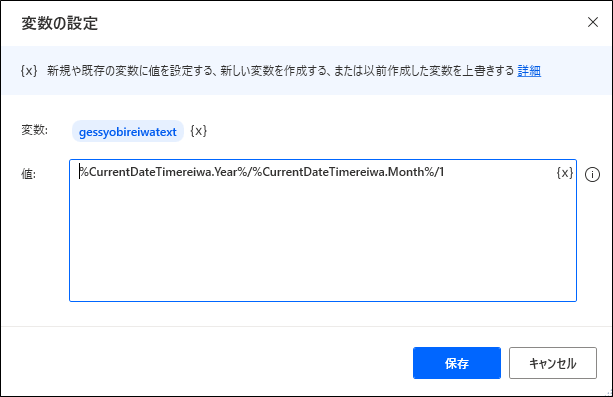
フローに以下が追加される。
![]()
アクションを実行した際の『今月初め(令和)』を取得する。

9.先月初め
アクション『加算する日時』を検索し、ダブルクリックする。
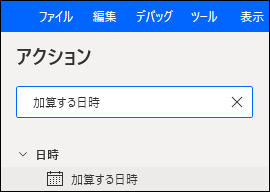
以下を設定し、保存する。
日 時:%gessyobitext%(上記7で作成したもの)
加 算:-1
時間単位:月
※生成された変数(変数の名前)は変更可能
ここでは、『sengetuhajimeDateTime』にする。
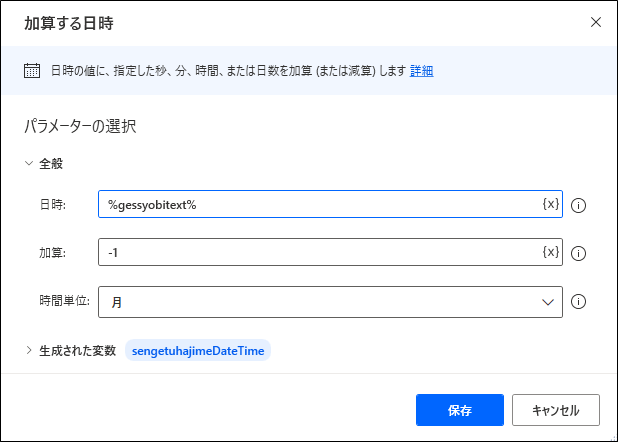
フローに以下が追加される。
![]()
続けて、アクション『変数の設定』を検索し、ダブルクリックする。

宛先に『%sengetuhajimeDateTime.Year%/%sengetuhajimeDateTime.Month%/1』を設定し、保存する。
※設定(変数の名前)は変更可能
ここでは、『sengetuhajimetext』にする。

フローは以下のとおり。

アクションを実行した月を取得する。

10.先月初め(令和)
アクション『加算する日時』を検索し、ダブルクリックする。
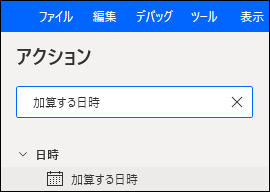
以下を設定し、保存する。
日 時:%sengetuhajimeDateTime%(上記9で作成したもの)
加 算:-2018
時間単位:年
※生成された変数(変数の名前)は変更可能
ここでは、『sengetuhajimereiwaDateTime』にする。

フローに以下が追加される。
![]()
続けて、アクション『変数の設定』を検索し、ダブルクリックする。

宛先に『%sengetuhajimereiwaDateTime.Year%/%sengetuhajimereiwaDateTime.Month%/1』を設定し、保存する。
※設定(変数の名前)は変更可能
ここでは、『sengetuhajimereiwatext』にする。

フローは以下のとおり。

アクションを実行した際の『先月初め(令和)』を取得する。

11.先月末
アクション『加算する日時』を検索し、ダブルクリックする。
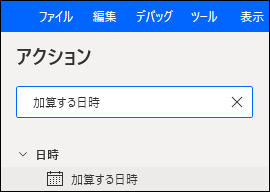
以下を設定し、保存する。
日 時:%gessyobitext%(上記7で作成したもの)
加 算:-1
時間単位:日
※生成された変数(変数の名前)は変更可能
ここでは、『sengetumatuDateTime』にする。
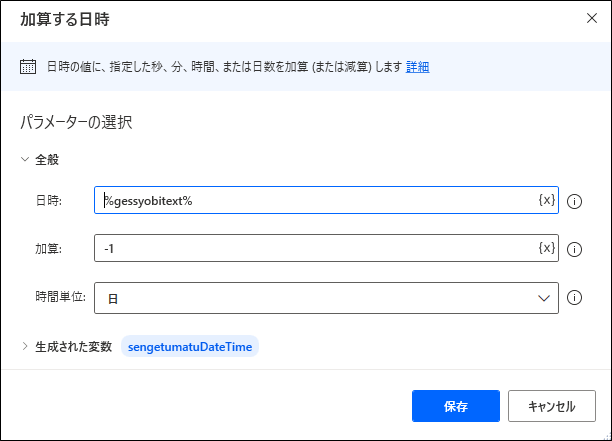
フローに以下が追加される。
![]()
続けて、アクション『変数の設定』を検索し、ダブルクリックする。

宛先に『%sengetumatuDateTime.Year%/%sengetumatuDateTime.Month%/%sengetumatuDateTime.Day%』を設定し、保存する。
※設定(変数の名前)は変更可能
ここでは、『sengetumatutext』にする。

フローは以下のとおり。

アクションを実行した際の『先月末』を取得する。

12.先月末(令和)
アクション『加算する日時』を検索し、ダブルクリックする。
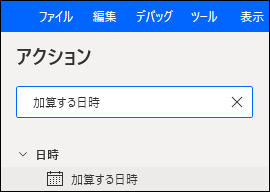
以下を設定し、保存する。
日 時:%sengetumatuDateTime%(上記11で作成したもの)
加 算:-2018
時間単位:年
※生成された変数(変数の名前)は変更可能
ここでは、『sengetumatureiwaDateTime』にする。

フローに以下が追加される。

続けて、アクション『変数の設定』を検索し、ダブルクリックする。

宛先に『%sengetumatureiwaDateTime.Year%/%sengetumatureiwaDateTime.Month%/%sengetumatureiwaDateTime.Day%』を設定し、保存する。
※設定(変数の名前)は変更可能
ここでは、『sengetumatureiwatext』にする。
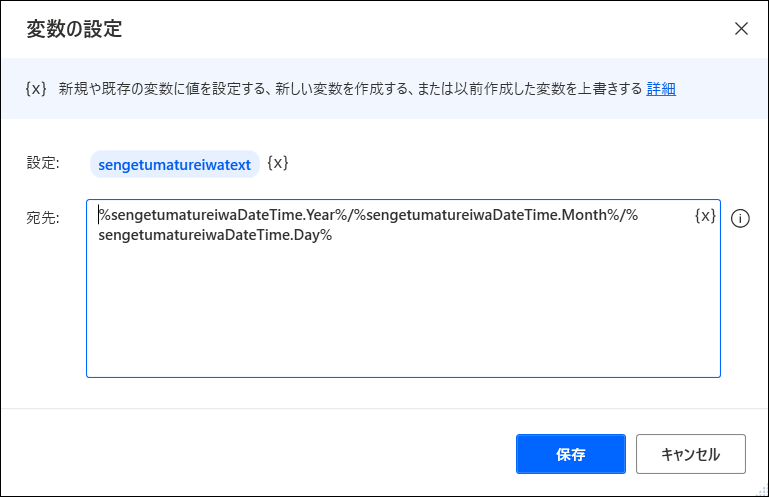
フローは以下のとおり。

アクションを実行した際の『先月末(令和)』を取得する。

13.今年
アクション『変数の設定』を検索し、ダブルクリックする。

宛先に『%CurrentDateTime.Year%』を設定し、保存する。(『CurrentDateTime』は上記1で作成したもの)
※設定(変数の名前)は変更可能
ここでは、『year』にする。
フローに以下が追加される。
![]()
アクションを実行した際の『今年』を取得する。

14.今年(令和)
アクション『変数の設定』を検索し、ダブルクリックする。

宛先に『%CurrentDateTimereiwa.Year%』を設定し、保存する。(『CurrentDateTimereiwa』は上記2で作成したもの)
※設定(変数の名前)は変更可能
ここでは、『yearreiwa』にする。
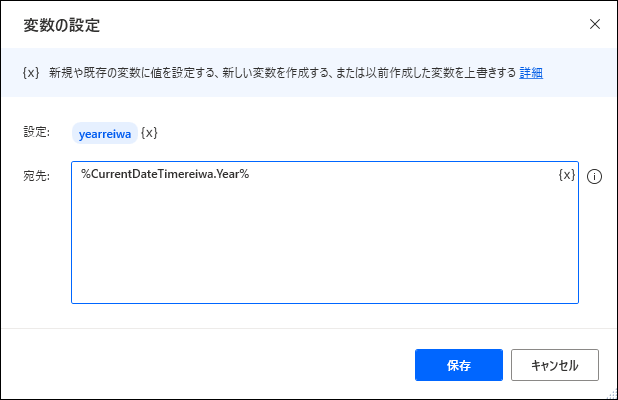
フローに以下が追加される。
![]()
アクションを実行した際の『今年(令和)』を取得する。
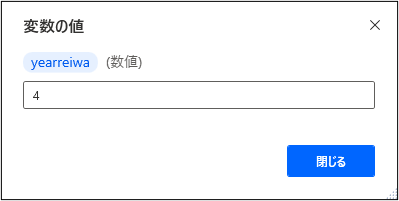
15.今年度
アクション『変数の設定』を検索し、ダブルクリックする。

宛先に『%CurrentDateTimenendo.Year%』を設定し、保存する。(『CurrentDateTimenendo』は上記5で作成したもの)
※設定(変数の名前)は変更可能
ここでは、『nendo』にする。
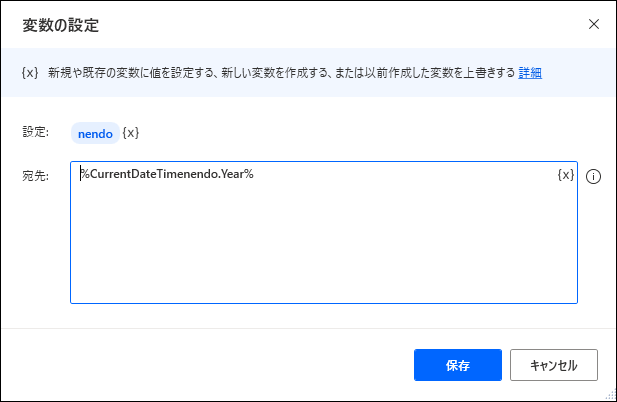
フローに以下が追加される。
![]()
アクションを実行した際の『今年度』を取得する。
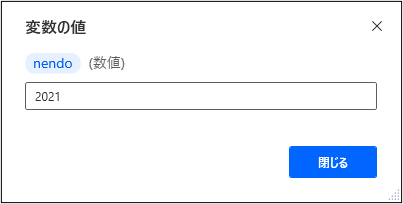
16.今年度(令和)
アクション『変数の設定』を検索し、ダブルクリックする。

宛先に『%CurrentDateTimenendoreiwa.Year%』を設定し、保存する。(『CurrentDateTimenendoreiwa』は上記6で作成したもの)
※設定(変数の名前)は変更可能
ここでは、『nendoreiwa』にする。

フローに以下が追加される。
![]()
アクションを実行した際の『今年度(令和)』を取得する。
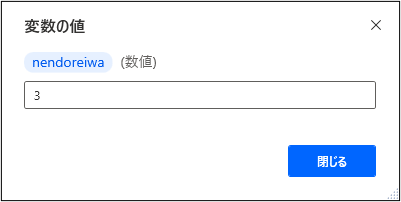
17.去年
アクション『加算する日時』を検索し、ダブルクリックする。
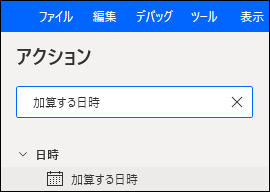
以下を設定し、保存する。
日 時:%CurrentDateTime%(上記1で作成したもの)
加 算:-1
時間単位:年
※生成された変数(変数の名前)は変更可能
ここでは、『kyonenDateTime』にする。
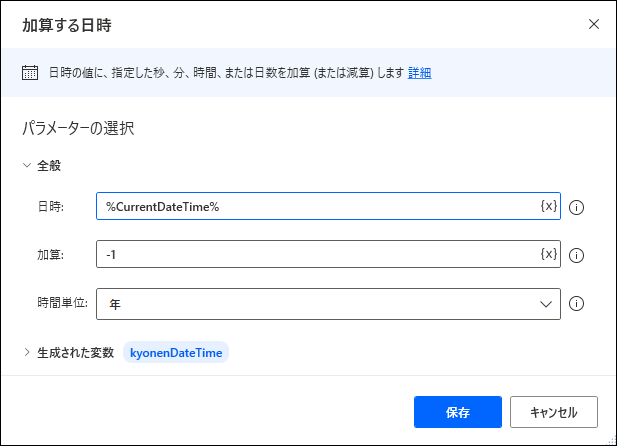
フローに以下が追加される。
![]()
続けて、アクション『変数の設定』を検索し、ダブルクリックする。

宛先に『%kyonenDateTime.Year%』を設定し、保存する。
※設定(変数の名前)は変更可能
ここでは、『kyonen』にする。
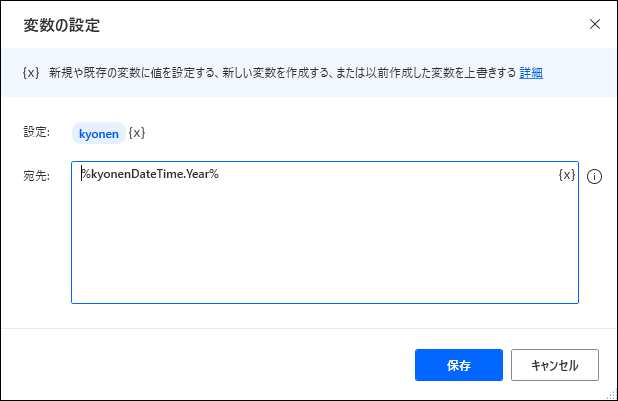
フローに以下が追加される。
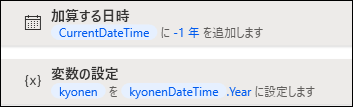
アクションを実行した際の『去年』を取得する。
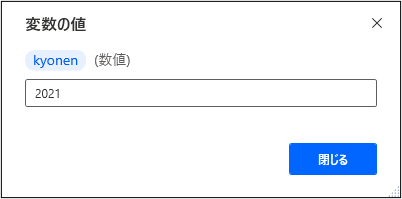
18.去年(令和)
アクション『加算する日時』を検索し、ダブルクリックする。
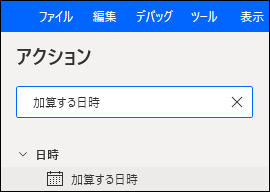
以下を設定し、保存する。
日 時:%CurrentDateTimereiwa%(上記2で作成したもの)
加 算:-1
時間単位:年
※生成された変数(変数の名前)は変更可能
ここでは、『kyonenDateTimereiwa』にする。

フローに以下が追加される。

続けて、アクション『変数の設定』を検索し、ダブルクリックする。

宛先に『%kyonenDateTimereiwa.Year%』を設定し、保存する。
※設定(変数の名前)は変更可能
ここでは、『kyonenreiwa』にする。

フローは以下のとおり。
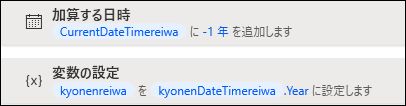
アクションを実行した際の『去年(令和)』を取得する。

19.昨年度
アクション『加算する日時』を検索し、ダブルクリックする。
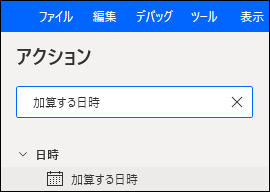
以下を設定し、保存する。
日 時:%CurrentDateTimenendo%(上記5で作成したもの)
加 算:-1
時間単位:年
※生成された変数(変数の名前)は変更可能
ここでは、『kyonenDateTimenendo』にする。

フローに以下が追加される。

続けて、アクション『変数の設定』を検索し、ダブルクリックする。

宛先に『%kyonenDateTimenendo.Year%』を設定し、保存する。
※設定(変数の名前)は変更可能
ここでは、『sakunendo』にする。

フローは以下のとおり。
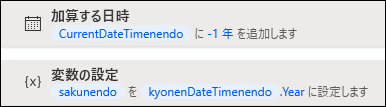
アクションを実行した際の『昨年度』を取得する。
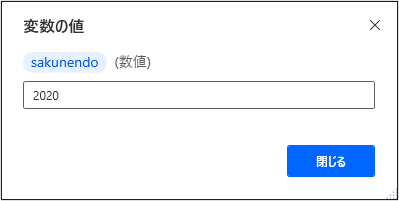
20.昨年度(令和)
アクション『加算する日時』を検索し、ダブルクリックする。
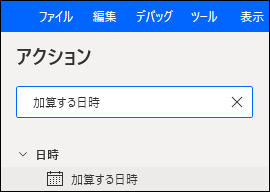
以下を設定し、保存する。
日 時:%CurrentDateTimenendoreiwa%(上記6で作成したもの)
加 算:-1
時間単位:年
※生成された変数(変数の名前)は変更可能
ここでは、『kyonenDateTimenendoreiwa』にする。

フローに以下が追加される。

続けて、アクション『変数の設定』を検索し、ダブルクリックする。

宛先に『%kyonenDateTimenendoreiwa.Year%』を設定し、保存する。
※設定(変数の名前)は変更可能
ここでは、『sakunendoreiwa』にする。

フローは以下のとおり。
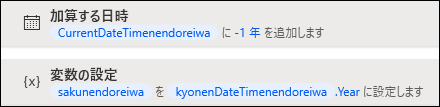
アクションを実行した際の『昨年度(令和)』を取得する。
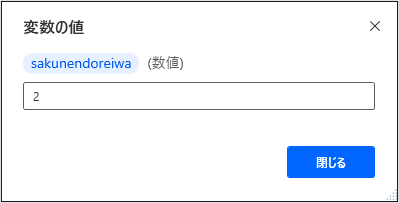
21.今年度(令和)(R付き)
アクション『数値をテキストに変換』を検索し、ダブルクリックする。

以下を設定し、保存する。
変換する数値:%nendoreiwa%(上記16で作成したもの)
(『小数点以下の桁数』、『桁区切り記号を使う』はそのまま)
※生成された変数(変数の名前)は変更可能
ここでは、『nendoreiwatext』にする。

続けて、アクション『テキストの結合』を検索し、ダブルクリックする。
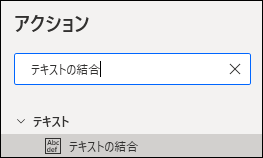
以下を設定し、保存する。
結合するリストを指定:R%nendoreiwatext%
(『リスト項目を区切る区切り記号』はそのまま)
※生成された変数(変数の名前)は変更可能
ここでは、『Rnendoreiwatext』にする。
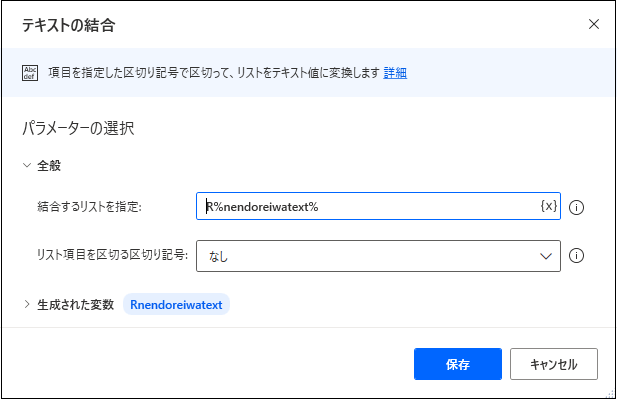
フローは以下のとおり

アクションを実行した際の『今年度(令和)(R付き)』を取得する。

22.今月(月付き)
アクション『数値をテキストに変換』を検索し、ダブルクリックする。

以下を設定し、保存する。
変換する数値:%month%(上記3で作成したもの)
(『小数点以下の桁数』、『桁区切り記号を使う』はそのまま)
※生成された変数(変数の名前)は変更可能
ここでは、『monthtext』にする。

続けて、アクション『テキストの結合』を検索し、ダブルクリックする。
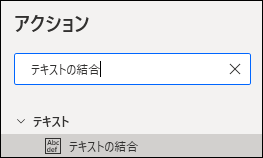
以下を設定し、保存する。
結合するリストを指定:%monthtext%月
(『リスト項目を区切る区切り記号』はそのまま)
※生成された変数(変数の名前)は変更可能
ここでは、『monthgatutext』にする。

フローは以下のとおり

アクションを実行した際の『.今月(月付き)』を取得する。
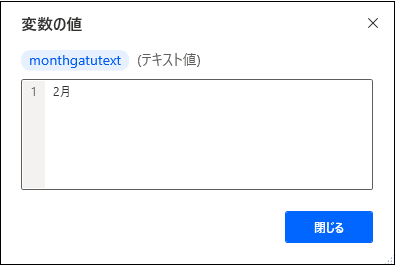
23.先月(月付き)
アクション『数値をテキストに変換』を検索し、ダブルクリックする。

以下を設定し、保存する。
変換する数値:%sengetu%(上記4で作成したもの)
(『小数点以下の桁数』、『桁区切り記号を使う』はそのまま)
※生成された変数(変数の名前)は変更可能
ここでは、『sengetutext』にする。

続けて、アクション『テキストの結合』を検索し、ダブルクリックする。
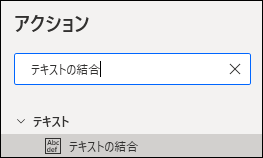
以下を設定し、保存する。
結合するリストを指定:%sengetutext%月
(『リスト項目を区切る区切り記号』はそのまま)
※生成された変数(変数の名前)は変更可能
ここでは、『sengetugatutext』にする。

フローは以下のとおり
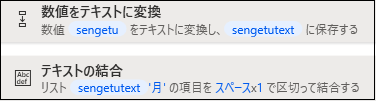
アクションを実行した際の『今月(月付き)』を取得する。

24.今月初め(令和)(YMD)
アクション『datetimeをテキストに変換』を検索しダブルクリックする。

以下を設定し、保存する。
変換するdatetime:%gessyobireiwatext%(上記8で作成したもの)
使 用 す る 形 式 :カスタム
カ ス タ ム 形 式 :y.M.d
※生成された変数(変数の名前)は変更可能
ここでは、『%gessyobireiwaYMDtext』にする。

フローは以下のとおり
![]()
アクションを実行した際の『今月初め(令和)(YMD)』を取得する。
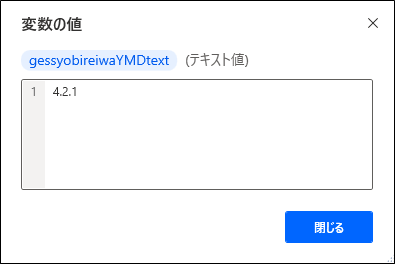
25.先月初め(令和)(YMD)
アクション『datetimeをテキストに変換』を検索しダブルクリックする。

以下を設定し、保存する。
変換するdatetime:%sengetuhajimereiwatext%(上記10で作成したもの)
使 用 す る 形 式 :カスタム
カ ス タ ム 形 式 :y.M.d
※生成された変数(変数の名前)は変更可能
ここでは、『sengetugessyobireiwaYMDtext』にする。

フローは以下のとおり
![]()
アクションを実行した際の『今月初め(令和)(YMD)』を取得する。
