事務職員のPower Automate Desktopやってみた~ウィンドウのUI要素をクリックする編~
UIオートメーションの1つ「ウィンドウのUI要素をクリックする」について紹介します。
UIとはUser Interfaceの略称であり、アイコン、画像、文字、ボタンなど、PC画面で見えているもの全てと理解して良いと思います。
また、このUI要素を利用したマウス移動・クリックは、画像や座標を利用するマウス移動よりも安定しているためお勧めします。
今回は、Excelのツールバー『ファイル』をUI要素として取得し、左クリックをするフローを作成します。
『ウィンドウのUI要素をクリックする』のアクションを選択する。
(『UI』の左右に半角スペースがあります。)

「UI要素」→「UI要素の追加」を選択する。

Power Automate Desktopのウィンドウが最小化され、「追跡セッション」のウィンドウが表示されます。
UI要素を追加するには、マウスを希望の要素を合わせControlキーを押しながらクリックします。
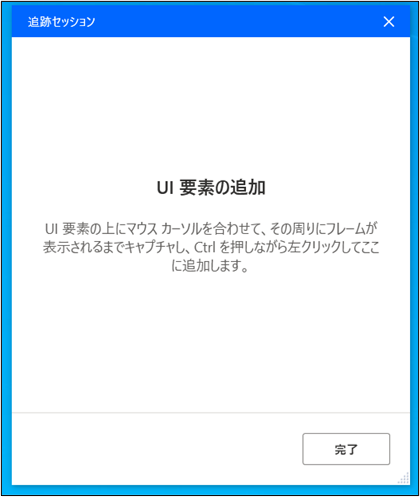
今回は、Excelのツールバー『ファイル』をUI要素をしますが、マウスを合わせるとこのように赤枠で囲まれます。
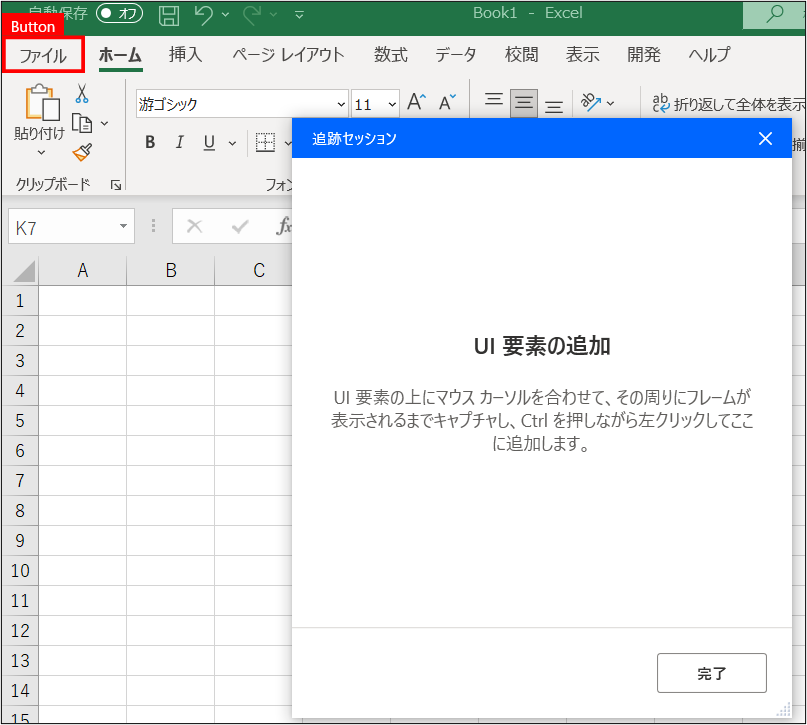
その状態で、Controlキーを押しながらクリックすると、「追跡セッション」に追加されますので、「完了」をクリックします。
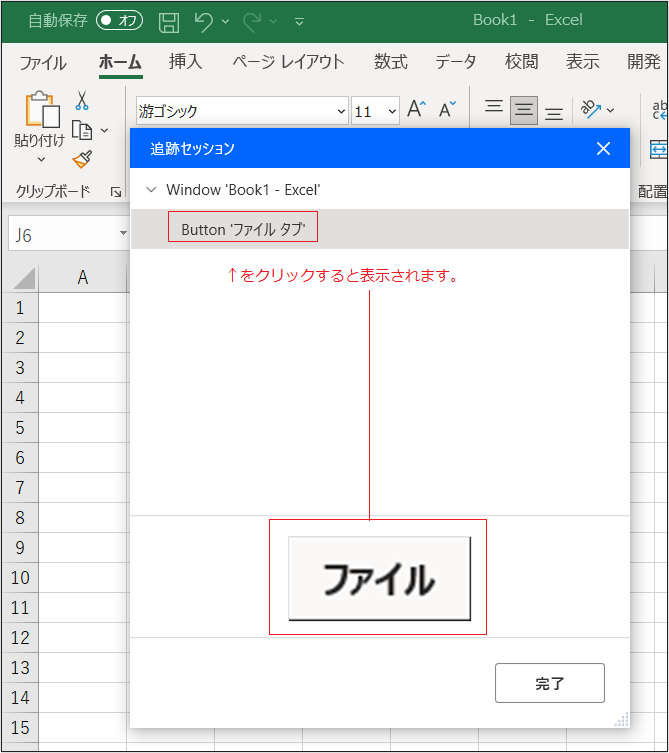
「UI要素」に『Window'Book1 - Excel' > Button 'ファイルタブ』が追加されますので、クリックの種類を指定して保存します。


大体のクリック操作はこのアクションで対応可能と思いますので、UI要素を変えて、希望のフローを作成してください。